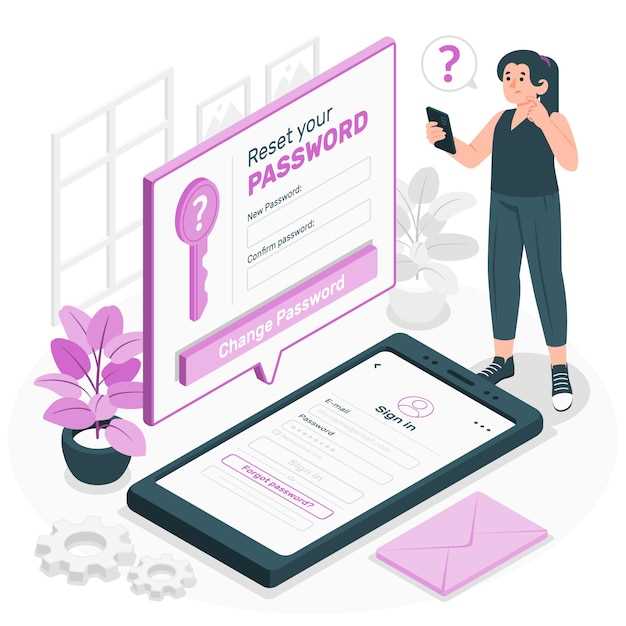
Encountering a virtual impasse on your Samsung Tab S2? Has your trusty companion become sluggish and unresponsive, hindering your digital endeavors? Fret not, for a simple yet transformative solution lies within your grasp.
Delving into the depths of your device, you shall discover a hidden path to rejuvenation. A method that shall restore your Tab S2 to its pristine state, erasing all traces of digital weariness. Behold, the art of rejuvenation awaits, a process that requires neither arcane knowledge nor the guidance of a skilled technician.
Factory Reset Samsung Tab S2 Without Password
Table of Contents
In the event of a lost or forgotten password, a factory reset can restore a Samsung Tab S2 to its original settings. This reset method bypasses standard password authentication, providing a solution to regain access and restore the device’s functionality. The following comprehensive guide will meticulously outline the steps involved in performing a factory reset on a Samsung Tab S2 without the need for a password.
Recovery Mode: The Powerhouse Reset
Accessing the recovery mode on your Samsung device grants you unparalleled control over its software. It’s a realm where profound modifications and troubleshooting measures can be executed, including the transformative reset procedure. The recovery mode empowers you to restore your device to its pristine factory state, wiping away all user data and installed applications, effectively purging it of lingering issues or unwanted software.
ADB Method: Command Line to the Rescue
For seasoned tech enthusiasts, the ADB (Android Debug Bridge) method offers a command-line interface to navigate the depths of your device’s system. By tapping into this interface, you can gain access to advanced troubleshooting tools and, in our case, perform a system wipe without the hindrance of a forgotten password.
To utilize the ADB method, you will need a computer with the Android SDK and ADB installed, as well as a compatible USB cable to connect your device.
| ADB Commands for System Wipe | |
|---|---|
| adb reboot recovery | Boot into recovery mode |
| adb shell | Access the device’s shell |
| wipe data | Wipe all user data |
| reboot | Restart the device |
Follow these steps carefully to execute the ADB method successfully:
- Connect your device to the computer using the USB cable.
- In the terminal or command window, navigate to the folder where the Android SDK is installed.
- Execute the commands listed in the table above in sequence.
- After the “wipe data” command, your device should automatically reboot into the initial setup screen, where you can create a new password.
Note: Performing a system wipe using the ADB method will erase all data on your device. Therefore, it is crucial to back up any important files beforehand.
Find My Mobile: Remote Factory Reset
If you’ve lost your device or it has fallen into the wrong hands, Find My Mobile can come to your rescue. This feature allows you to remotely erase sensitive data and restore your device to its original settings, even if you don’t have physical access to it.
| Steps: | Details: |
|---|---|
| Enable Find My Mobile | Make sure Find My Mobile is turned on in your Samsung account settings. |
| Sign in to Find My Mobile | Access the Find My Mobile website or app and sign in with your Samsung account. |
| Select Remote Reset | From the Find My Mobile interface, select the “Remote Reset” option to wipe your device and restore its factory settings. |
| Confirm | You’ll be prompted to enter the lock screen password or PIN to verify your identity. |
| Reset | Once confirmed, the remote reset process will begin, erasing all data and restoring the device to its original condition. |
Samsung Smart Switch: One-Click Reset
Samsung Smart Switch is a convenient software that streamlines the process of resetting Samsung devices, including the Tab S2. This user-friendly tool enables you to completely overhaul your device with a single click, eliminating the need for navigating complex system settings or memorizing intricate password combinations.
In this comprehensive guide, we will delve into the straightforward steps involved in utilizing Samsung Smart Switch to perform a one-click reset on your Tab S2. Whether you’re experiencing performance issues, software glitches, or simply want to restore your tablet to its pristine condition, this solution provides a hassle-free method to revitalize your device.
Samsung Smart Switch is compatible with Windows and Mac operating systems, ensuring its accessibility to a wide range of users. To initiate the reset process, simply connect your Tab S2 to your computer via a USB cable and launch the Smart Switch software. The application will automatically recognize your device and guide you through the intuitive reset procedure.
| Step | Action |
|---|---|
| 1 | Connect your Tab S2 to your computer via USB. |
| 2 | Launch Samsung Smart Switch on your computer. |
| 3 | Click on the “Restore” option in the Smart Switch interface. |
| 4 | Follow the on-screen prompts to complete the reset process. |
Upon completion, your Tab S2 will be restored to its factory settings, akin to a fresh start. All data and user-installed applications will be erased, making it an ideal solution for troubleshooting or preparing your device for resale. Embark on the effortless reset journey with Samsung Smart Switch and experience the transformative power of a one-click restoration.
Using Hardware Buttons: The Physical Reset
If you’re unable to access your device’s settings or utilize the methods outlined above, this manual approach employs the device’s hardware buttons to initiate a system restoration.
Note: This process will erase all user data and customizations, including apps, files, and user accounts.
| Step | Action |
|---|---|
| 1 | Power off your device. |
| 2 | Simultaneously press and hold the Volume Up, Home, and Power buttons. |
| 3 | When the device vibrates or the Samsung logo appears, release the Power button while continuing to hold the Volume Up and Home buttons. |
| 4 | Use the Volume Down button to navigate to the “Wipe data/factory reset” option. |
| 5 | Press the Power button to confirm the reset. |
| 6 | Once prompted, select “Yes — delete all user data.” |
| 7 | The reset process will commence. When complete, the device will reboot. |
Tips to Remember: Essential Precautions
It’s crucial to consider certain precautions before proceeding with the device restoration process. These measures aim to safeguard your data and ensure a smooth operation:
Question-Answer
I forgot my screen lock password. Can I still factory reset my Samsung Tab S2?
Yes, you can factory reset your Samsung Tab S2 even if you have forgotten the screen lock password. Follow the steps outlined in the guide to perform a factory reset using the hardware keys.
Will factory resetting my Samsung Tab S2 erase all my data?
Yes, factory resetting your Samsung Tab S2 will permanently erase all data and settings stored on your device, including apps, files, and accounts. It is recommended to back up your important data before performing a factory reset.
I don’t have access to my Samsung account. Can I still factory reset my tablet?
Yes, you can factory reset your Samsung Tab S2 without accessing your Samsung account. The guide provides alternative methods that do not require an active Samsung account, such as using the hardware keys or connecting your device to a computer.
After factory resetting my Samsung Tab S2, I’m stuck on the FRP lock. How can I bypass it?
Factory Reset Protection (FRP) is a security feature that prevents unauthorized access to your device after a factory reset. If you’re stuck on the FRP lock, you can bypass it by signing in with the Google account that was previously linked to the device. If you don’t remember the password or don’t have access to the account, you may need to contact Samsung support for assistance.
 New mods for android everyday
New mods for android everyday



