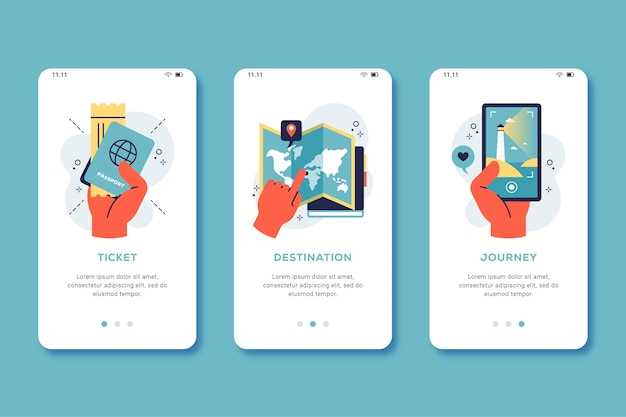
In today’s digital realm, the ability to preserve fleeting moments on our mobile screens has become an essential skill. Whether for sharing crucial information, documenting personal triumphs, or preserving memories, capturing screenshots is an indispensable tool. This comprehensive guide will delve into the intricacies of screen capture on the Samsung Galaxy S21, providing you with a step-by-step roadmap to effortlessly preserve your virtual experiences.
With its advanced hardware and intuitive software, the Samsung Galaxy S21 empowers you to capture snapshots of your digital world with precision and ease. Whether you seek to capture the vibrant colors of a masterpiece or the critical details of an essential document, this guide will equip you with the knowledge and techniques to preserve your virtual moments seamlessly.
How to Capture a Visual Replica on Samsung Galaxy S21
Table of Contents
Capturing a digital representation of your phone’s screen can be beneficial for preserving information, sharing highlights, or documenting events. This comprehensive section provides a clear and concise explanation of the methods for capturing a screenshot on the Samsung Galaxy S21.
Capture Screen with Buttons
Utilize the combination of physical buttons to swiftly capture a screenshot. This method offers a straightforward and convenient way to seize an image of the displayed content.
Take Scrolling Screenshot
Capture extended content beyond the visible screen with scrolling screenshots. This feature allows you to capture entire web pages, long conversations, or lengthy documents in a single continuous image.
Use Google Assistant
For a hands-free screenshot, utilize Google Assistant. Simply utter commands like “Hey Google, take a screenshot” or “Hey Google, capture the screen.” The Assistant will obey and capture an image of your current display.
Screenshot with Bixby
Incorporate the intuitive Bixby assistant into your screen capture repertoire for a hands-free solution. This method empowers you to capture the digital canvas without physical button interactions.
Remote Device Access

Beyond the traditional methods of capturing screenshots, the Samsung Galaxy S21 offers a convenient feature for远程 accessing your device and capturing screenshots remotely.This advanced functionality allows you to capture screenshots from any location, providing an intuitive and efficient way to retrieve visual information from your device.
Customize Screenshots
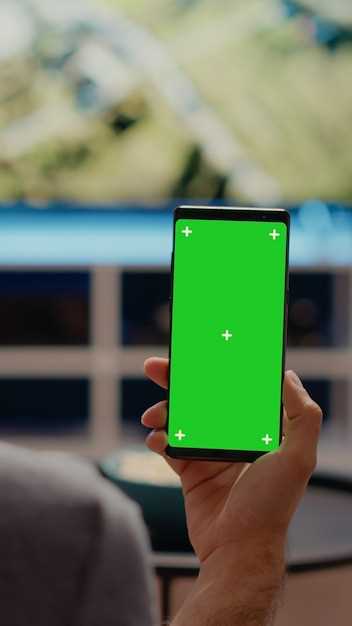
Enrich your screenshots with personalized touches by customizing them as per your preferences. Explore various options to tailor your screenshots, adding annotations, highlighting key areas, and incorporating unique elements to enhance their effectiveness.
Question-Answer
What are the different ways to take a screenshot on the Samsung Galaxy S21?
There are three main ways to take a screenshot on the Samsung Galaxy S21: using the physical buttons, the palm swipe gesture, or the Quick Tap feature.
How do I take a screenshot using the physical buttons on my Galaxy S21?
To take a screenshot using the physical buttons on your Galaxy S21, simultaneously press and hold the Power button and the Volume Down button. Hold the buttons until you hear a shutter sound or see a screenshot animation on the screen.
Can I use a gesture to take a screenshot on my Galaxy S21?
Yes, you can use a palm swipe gesture to take a screenshot on your Galaxy S21. To enable this feature, go to Settings > Advanced Features > Motions and Gestures and toggle on the “Palm swipe to capture” option. Once enabled, you can take a screenshot by swiping the edge of your palm across the screen from left to right or right to left.
How do I take a screenshot using Quick Tap on my Galaxy S21?
To take a screenshot using Quick Tap on your Galaxy S21, you need to first enable the feature in Settings > Advanced Features > Quick Tap. Once enabled, you can tap the back of your phone twice to take a screenshot.
Where can I find the screenshots I take on my Galaxy S21?
Screenshots taken on your Galaxy S21 will be saved in the “Screenshots” folder in your Gallery app. You can also access screenshots through the “Recent Apps” menu by swiping up from the bottom of the screen and tapping on the “Screenshot” icon.
How many ways are there to take a screenshot on a Samsung Galaxy S21?
There are two primary methods to capture a screenshot on a Samsung Galaxy S21: using physical key combinations and utilizing the S Pen.
 New mods for android everyday
New mods for android everyday



