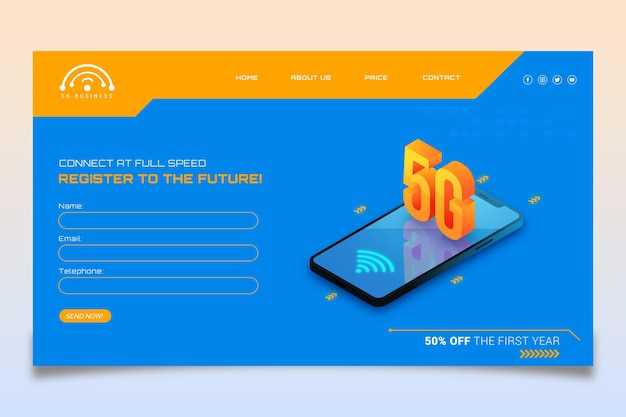
In today’s interconnected world, sharing a stable internet connection has become indispensable. With advancements in technology, modern smartphones offer the functionality to transform into portable Wi-Fi hotspots, extending internet access to nearby devices. This comprehensive guide will delve into the straightforward process of enabling the hotspot feature on your Samsung smartphone, ensuring seamless connectivity for you and others.
Harnessing the power of your smartphone’s built-in hotspot capability empowers you to establish a wireless network, bridging the gap between multiple devices seeking internet access. Whether you’re collaborating with colleagues, connecting your family’s gadgets, or providing a temporary Wi-Fi solution in areas with limited connectivity, this guide will equip you with the knowledge to effortlessly configure your Samsung device into a reliable hotspot.
Enable Personal Hotspot on Samsung Device
Table of Contents

Mobile hotspots transform smartphones into Wi-Fi access points, allowing other devices to connect to the internet. This section provides a comprehensive guide on activating the hotspot feature on Samsung smartphones. By following the steps outlined below, users can easily establish a reliable internet connection anywhere, enabling multiple devices to access the internet simultaneously.
Activate Your Samsung Phone’s Internet Sharing Feature
Samsung phones offer a convenient way to share your internet connection with other devices. This feature, known as internet sharing or mobile hotspot, allows you to transform your phone into a wireless access point, providing internet access to nearby devices such as laptops, tablets, and other smartphones.
To activate this feature, navigate to your phone’s settings and locate the “Connections” or “Network & Internet” section. Look for an option labeled “Internet Sharing” or “Mobile Hotspot” and toggle it to the “On” position. Once enabled, you can configure your hotspot settings, including the network name (SSID) and password. Note that enabling internet sharing may consume additional mobile data, so be sure to monitor your data usage.
Step-by-Step Guide: Enabling Mobile Hotspot
Accessing the internet on multiple devices without a dedicated Wi-Fi network is made possible with the mobile hotspot feature. This section provides a comprehensive guide to enable and configure this functionality, allowing you to conveniently share your internet connection.
Customizing Hotspot Settings for Password and Name
Once your device’s hotspot is activated, you can customize its settings to enhance its security and convenience. This includes changing the hotspot’s password and modifying its name to make it easily identifiable among other available networks.
Customizing these settings ensures that only authorized devices can access your network, preventing unauthorized usage. Additionally, assigning a unique name to your hotspot simplifies the process of connecting your devices without having to search through a list of similarly named networks.
Troubleshooting Common Hotspot Issues
Despite the ease of enabling a hotspot, it’s not uncommon to encounter various technical difficulties. This section aims to provide comprehensive troubleshooting solutions for the most frequently reported hotspot challenges.
If your device is unable to establish or maintain a stable hotspot connection, verifying the following settings can resolve the issue:
- Check network connectivity: Ensure your device has a stable internet connection before activating the hotspot.
- Verify hotspot password: Reconfirm that the password you’re entering when connecting to the hotspot is correct.
- Disable VPN: Sometimes, a VPN can interfere with hotspot connectivity. Temporarily disable it and try connecting again.
- Reset network settings: Resetting network settings can often resolve various connectivity issues. Note that this will erase all saved Wi-Fi passwords.
- Contact carrier: If all else fails, contact your service provider. They can investigate the issue and provide further assistance.
By following these troubleshooting steps, you can effectively diagnose and resolve common hotspot issues, ensuring seamless connectivity for your connected devices.
Additional Tips for Optimal Hotspot Performance
To ensure your mobile hotspot operates seamlessly, consider these additional tips:
- Choose a strong Wi-Fi password to prevent unauthorized access.
- Locate your phone in a central and unobstructed area to optimize signal strength.
- Monitor the number of connected devices to avoid overloading and degradation of internet speed.
- Keep your phone’s firmware and carrier settings up to date for optimal hotspot functionality.
- Enable bandwidth management to limit data consumption and prevent excessive usage.
- Consider using a Wi-Fi range extender to amplify the hotspot’s signal coverage.
- Disable background apps to minimize bandwidth consumption and enhance hotspot performance.
Question-Answer
How do I enable the hotspot feature on my Samsung phone?
To enable the hotspot feature on your Samsung phone, you can swipe down from the top of the screen to access the Quick Settings panel. Then, tap on the “Mobile Hotspot” icon to turn it on.
What is the password for my hotspot?
The password for your hotspot is typically displayed on the Quick Settings panel when the hotspot is enabled. You can also view or change the password by going to Settings > Connections > Mobile Hotspot and Tethering > Mobile Hotspot.
Why can’t I connect to my hotspot?
There are a few reasons why you may not be able to connect to your hotspot. Make sure that the hotspot is turned on and that your device is within range. You may also need to check if your device is experiencing any network connectivity issues. Additionally, ensure that your device is running a compatible version of Android. If you’re still having trouble connecting, try restarting your devices or contacting your service provider.
Can I use my hotspot to connect multiple devices?
Yes, you can use your hotspot to connect multiple devices simultaneously. However, keep in mind that the more devices you connect, the slower the internet speed will be. Additionally, some service providers may limit the number of devices that can be connected to a single hotspot at a time.
 New mods for android everyday
New mods for android everyday



