
Encountering difficulties while attempting to restore your device to its factory settings can be a frustrating experience. This comprehensive guide delves into the reasons why device restoration may fail and provides effective solutions to resolve these issues. Whether the restoration process is stuck, not responding, or encountering errors, this article will provide you with a step-by-step approach to troubleshoot and resolve the problem efficiently.
Before exploring specific solutions, it’s crucial to understand the potential causes behind a failed restoration. These may include software glitches, corrupted system files, insufficient storage space, or hardware malfunctions. Once the underlying cause is identified, you can proceed with the appropriate troubleshooting techniques outlined in this article to restore your device’s functionality effectively.
Samsung Galaxy A21s Hard Reset Not Working: Troubleshooting Guide
Table of Contents
If the standard hard reset procedure on your Samsung Galaxy A21s fails, this guide provides a comprehensive set of troubleshooting steps to resolve issues and restore your device to its factory settings.
Diagnosing the Issue: Potential Causes
Identifying the root cause of a malfunctioning hard reset procedure is essential for effective troubleshooting. Various factors may contribute to the inoperability of this process.
Software Glitches: Corrupt system files or outdated software can disrupt the hard reset process, leading to its failure. These glitches may arise due to incomplete software updates, malware infections, or data corruption.
Hardware Malfunctions: Physical damage or faulty components, such as a malfunctioning power button or a damaged memory chip, can prevent the device from entering recovery mode and executing the hard reset.
User Error: Incorrect button combinations or improper timing during the hard reset process can result in the operation failing. It is crucial to follow the manufacturer’s instructions meticulously.
OEM Restrictions: Some device manufacturers may implement security measures that restrict unauthorized hard resets. These measures can prevent the process from completing, even when the correct procedure is followed.
Step-by-Step Solutions to Fix the Hard Reset Failure
If the conventional hard reset process fails to restore your device, do not fret. Several alternative approaches can help you overcome this obstacle. This section will guide you through a series of systematic steps to troubleshoot and resolve the hard reset issue on your device.
Before proceeding with these solutions, ensure that you have backed up critical data, as the hard reset process will erase all user information. Once you have secured your data, follow the steps outlined below to troubleshoot and resolve the issue.
Restoring Data after a Failed Hard Reset
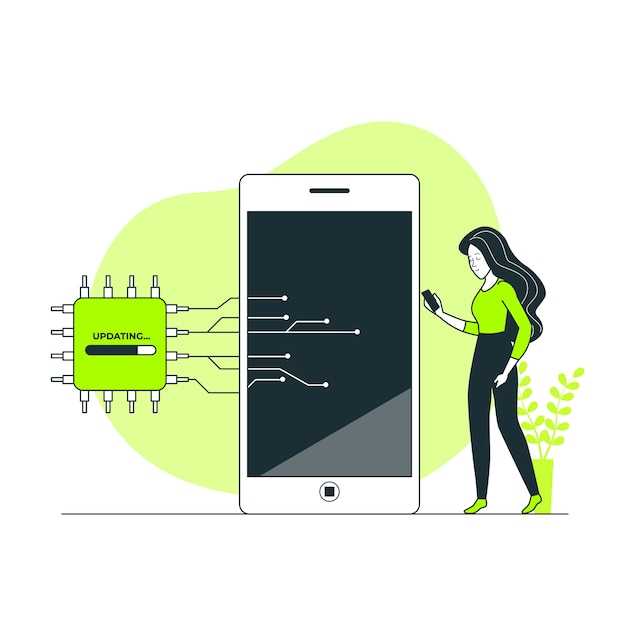
Recovering data after an unsuccessful reinitialization can be a daunting task. This section delves into practical methods to retrieve your precious files and information.
In the unfortunate event that your smartphone’s reinitialization fails to rectify its issues, it may leave your data compromised. This guide provides comprehensive insights into troubleshooting and solutions for this frustrating scenario.
Methods for Restoring Data
If the backup function was previously enabled, you can potentially regain your data from either a cloud or local storage.
| Backup Location | Steps to Restore |
|---|---|
| Cloud Backup (Google Drive, iCloud) | – Sign in to your Google/Apple account. – Navigate to the respective backup location. – Select the backup file and restore it. |
| Local Backup (PC, External Storage) | – Connect your device to the backup device. – Transfer the backup file to your smartphone. – Use a software utility or file manager app to restore it. |
Alternative Methods for Resetting Your Device
If the traditional method of resetting your device isn’t working, there are several other ways to force a reset.
| Method | Steps |
|---|---|
| Android Recovery Mode |
1. Turn off the device. 2. Press and hold the Volume Up and Power buttons simultaneously. 3. Release the Power button when the Samsung logo appears. 4. Release the Volume Up button when the Android Recovery Mode screen appears. |
| Odin Recovery Mode |
1. Download Odin software. 2. Connect the device to the computer. 3. Boot the device into Download Mode. 4. Load the firmware file into Odin. 5. Click “Start” to begin the reset process. |
Preventing Future Hard Reset Issues

To maintain a stable device and prevent the need for hard resets, it’s crucial to adopt proactive measures. These include:
- Regular Software Updates: Stay up-to-date with the latest software versions to address bugs and security vulnerabilities.
- App Management: Install reputable apps only and consider deleting unused ones to minimize potential conflicts.
- Device Care: Utilize built-in device care features like storage optimization and battery management to optimize performance.
- Backup Data: Regularly back up essential data to cloud services or external storage to safeguard it in case of unexpected data loss.
- Avoid Root Access: Modifying the device’s software at the root level can introduce unforeseen issues and compromise its stability.
- Handle With Care: Protect your device from physical damage and moisture, as these can disrupt internal components.
 New mods for android everyday
New mods for android everyday



