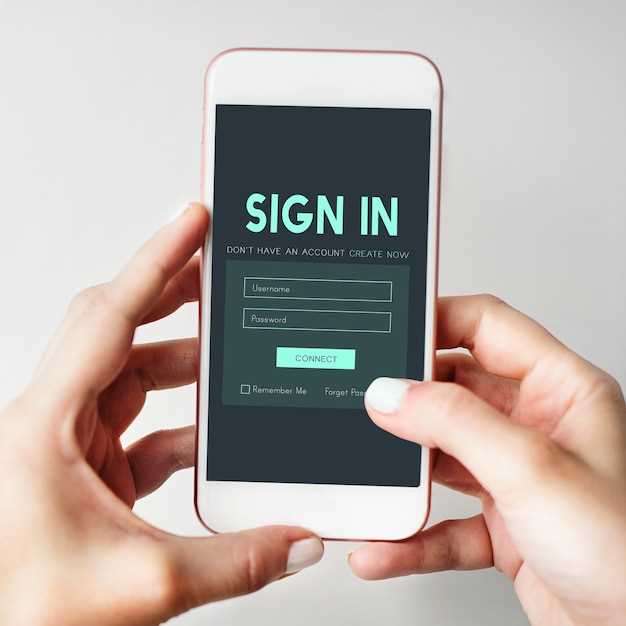
Resetting a forgotten password can be a daunting task, but it’s essential for regaining access to your mobile device. This comprehensive guide will provide you with step-by-step instructions to seamlessly reset your device’s password and restore your access to its valuable data.
Whether you’re experiencing a temporary lapse in memory or a more severe security breach, this guide will offer a range of options to help you retrieve your password. We’ll cover both the simplest methods for quick retrieval and more advanced techniques for complex situations. Rest assured, with our expert guidance, you’ll be able to regain control of your device in no time.
How to Reset Samsung Galaxy Password
Table of Contents
Forgot your Samsung Galaxy password and feel locked out? Don’t panic, there are effective methods to regain access to your device. This guide will provide clear instructions for resetting your password, whether you have forgotten it, lost your device, or simply want to change it for security reasons.
Unlock Samsung Galaxy with Google Account
If you’ve forgotten your Samsung Galaxy’s password or pattern, one way to regain access is through your Google account. This method assumes you’ve linked your Google account to your device and enabled Find My Device.
Unlock Samsung Galaxy with PIN Code

Retrieve access to your Samsung Galaxy device by unlocking it using a PIN code. This secure method is a simple and effective way to safeguard your data and ensure authorized access. Follow the steps outlined below to unlock your device with a PIN code.
Unlock Samsung Galaxy with Fingerprint
Using a fingerprint scanner offers an unparalleled level of convenience and security for unlocking your Samsung Galaxy. This biometric authentication method utilizes a sophisticated sensor that captures the unique contours of your fingerprint, providing a highly secure and personalized way to safeguard your device.
To set up fingerprint recognition, simply navigate to the Security settings on your Galaxy and follow the on-screen instructions. Once configured, you can conveniently unlock your device by placing your finger on the designated scanner. The sensor will swiftly read your fingerprint and grant you access within a matter of seconds.
| Step 1: | Navigate to Settings > Security |
|---|---|
| Step 2: | Select “Fingerprint recognition” |
| Step 3: | Follow the on-screen instructions to enroll your fingerprint |
The fingerprint unlocking feature not only provides enhanced security but also eliminates the need to remember complex passwords or carry around keys. Whether you’re accessing your device for work, personal use, or entertainment, the convenience and security of fingerprint authentication make it an ideal choice for modern smartphone users.
Reset Samsung Galaxy Password with Hard Reset
If other methods fail, consider performing a hard reset on your Samsung Galaxy device. This is a more drastic measure that will erase all data and settings from the device, including your password. Therefore, proceed with caution.
Troubleshooting Common Password Reset Issues
If you encounter difficulties resetting your smartphone’s password, it’s crucial to address common obstacles:
Invalid Credentials: Ensure that the provided email address or username is accurate. Double-check your input for any typos or errors.
Network Issues: Verify an active and stable internet connection. Weak or interrupted signals can disrupt the password reset process.
Email Verification: Confirm that you have access to the email address associated with your device. Check for email notifications from the service provider or device manufacturer.
Two-Factor Authentication: If enabled, follow the additional security measures required to reset your password. This may involve providing a verification code sent to your phone or alternate email address.
Temporary System Outages: Occasionally, service providers may experience system outages. Wait for a brief period and try the password reset process again.
Questions and Answers
How do I reset my Samsung Galaxy password if I forgot it?
If you have forgotten your Samsung Galaxy password, you can reset it using the “Find My Mobile” feature. Go to the Find My Mobile website and sign in with your Samsung account. Once you are signed in, select your device and click on the “Unlock” button. You will be prompted to enter a new password.
Can I reset my Samsung Galaxy password without losing my data?
Yes, you can reset your Samsung Galaxy password without losing your data. However, you will need to have a backup of your data before you reset your password. You can back up your data using the Samsung Cloud or by connecting your device to a computer and using the Smart Switch software.
How do I reset my Samsung Galaxy password if I don’t have a Samsung account?
If you don’t have a Samsung account, you can reset your Samsung Galaxy password using the “Forgot password” feature. To do this, turn off your device and then press and hold the Volume Down and Power buttons simultaneously. When the Samsung logo appears on the screen, release the Power button and continue holding the Volume Down button. A menu will appear on the screen. Use the Volume Down button to navigate to the “Wipe data/factory reset” option and then press the Power button to select it. Use the Volume Down button to navigate to the “Yes — delete all user data” option and then press the Power button to select it. Your device will now reset to its factory settings.
How do I reset my Samsung Galaxy password if my device is locked?
If your Samsung Galaxy device is locked, you can reset it using the “Hard reset” feature. To do this, turn off your device and then press and hold the Volume Up, Home, and Power buttons simultaneously. When the Samsung logo appears on the screen, release all three buttons. A menu will appear on the screen. Use the Volume Down button to navigate to the “Wipe data/factory reset” option and then press the Power button to select it. Use the Volume Down button to navigate to the “Yes — delete all user data” option and then press the Power button to select it. Your device will now reset to its factory settings.
How often should I reset my Samsung Galaxy password?
It is a good idea to reset your Samsung Galaxy password every few months, or more frequently if you use your device for sensitive activities such as banking or online shopping. This will help to protect your data from unauthorized access.
 New mods for android everyday
New mods for android everyday



