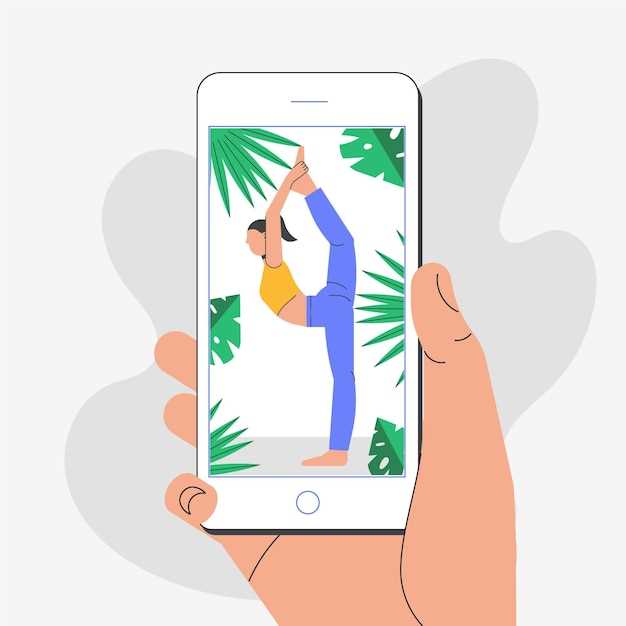
Preserving digital moments has become an integral part of modern communication. Samsung smartphones, renowned for their advanced technology, offer a range of effortless methods to capture screens effortlessly. Whether you seek to share a notable conversation, preserve a memorable image, or troubleshoot technical difficulties, understanding the seamless techniques for taking screenshots on Samsung devices will empower you to document your digital journey with precision. Embark on this comprehensive guide to master the art of digital preservation on Samsung smartphones.
This article will delve into the nuances of capturing screens on Samsung smartphones, exploring the various methods available and providing step-by-step instructions to ensure successful execution. By following these simple techniques, you will gain the ability to effortlessly document and preserve the valuable moments and information displayed on your Samsung device.
How to Screenshot with Power Button and Volume Down
Table of Contents

Capturing a screenshot using the power button and volume down button combination is a straightforward method available on Samsung phones. This technique allows you to preserve on-screen content quickly and effortlessly.
Follow these steps to capture a screenshot:
- Simultaneously press and hold the power button and the volume down button.
- Hold the buttons until you hear a camera shutter sound or see a screenshot animation on the screen.
- The screenshot will be saved to your gallery or photos app.
Capture Using Palm Swipe Gesture
Harness the power of a simple yet effective gesture to effortlessly capture screenshots on your Samsung device. This innovative feature enables you to quickly seize precious moments with an intuitive swipe of your palm across the screen.
Screenshot via Bixby Smart Assistant
Harnessing the prowess of Bixby, Samsung’s native smart assistant, is another expeditious method to capture screenshots. This virtual aide empowers users to execute tasks with voice commands, including the capture of screen images. Unravel the intricacies of this feature with the subsequent elucidation.
Take Scrolling Screenshots
Capture comprehensive content that extends beyond the visible screen by utilizing the scrolling screenshot feature. This ingenious functionality allows you to seamlessly stitch together multiple screenshots into a single elongated image, encompassing the entirety of a webpage, chat transcript, or document.
Edit and Share Screenshots
Once you’ve captured a screenshot, you can easily edit and share it. This section will show you how to crop, annotate, and send your screenshots to others.
Screenshot Without Power Button
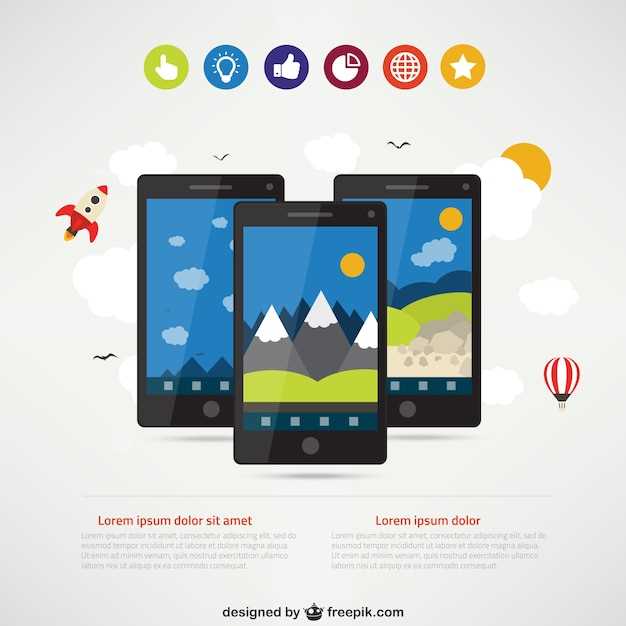
Some Samsung phone models allow you to capture screenshots without utilizing the physical power button. These alternative methods offer convenience and accessibility, particularly if the power button is malfunctioning or unavailable.
| Method | Instructions |
|---|---|
| Palm Swipe | Swipe the side of your hand across the screen from left to right |
| Bixby Voice or Assistant | Say “Take a Screenshot” or “Show me a screenshot” |
| Assistant Menu | Navigate to Settings > Accessibility > Interaction and dexterity > Assistant menu > Enable Assistant menu |
Questions and Answers
Can I take a screenshot using buttons on my Samsung phone?
Yes, you can take a screenshot on a Samsung phone by pressing and holding the Power button and the Volume Down button simultaneously. Hold the buttons for a few seconds until you hear a shutter sound or see a screenshot animation.
Is there a way to take a screenshot without using any buttons?
Yes, you can take a screenshot using the palm swipe gesture on some Samsung phones. To enable this feature, go to Settings > Advanced features > Motions and gestures, and turn on the Palm swipe to capture option. Once enabled, you can swipe the edge of your palm across the screen to take a screenshot.
How do I edit or share a screenshot after I take it?
After taking a screenshot, a notification will appear at the bottom of the screen. Tap on the notification to open the screenshot editor, where you can crop, draw, or add text to the image. You can also share the screenshot directly from the editor or save it to your gallery.
I accidentally deleted a screenshot. Can I recover it?
Unfortunately, deleted screenshots cannot be recovered directly from your Samsung phone. However, if you have enabled Google Drive or Samsung Cloud backup, you may be able to find the deleted screenshot there. Check your backup settings and try restoring the screenshot from a previous backup.
 New mods for android everyday
New mods for android everyday



