
In the realm of mobile devices, the Galaxy S21 Plus reigns supreme. Its unparalleled capabilities extend to effortlessly capturing and preserving precious moments on your screen. Whether you seek to document tutorials, showcase gameplay, or simply share cherished memories, mastering the art of screen recording on your S21 Plus is an indispensable skill.
As you embark on this journey, rest assured that the process is a seamless endeavor. Our comprehensive guide will guide you through every step, empowering you to effortlessly capture your screen’s captivating content with crystal-clear precision. Prepare yourself to become a maestro of screen recording, transforming your S21 Plus into a powerful tool for capturing and sharing your digital experiences with the world.
How to Screen Record on Galaxy S21 Plus
Table of Contents
Preserve the moments on your Galaxy S21 Plus effortlessly with the in-built screen recording feature. This tool allows you to capture the actions on your screen, making it an excellent way to create tutorials, share gameplay, or document important information.
Enable Screen Recorder
To enable the screen recorder on your Galaxy S21 Plus, follow these steps:
Start/Stop Recording
To effortlessly capture your screen, simply initiate the recording feature and select the desired target area by dragging its borders. Once you have positioned the recording window to your liking, you can seamlessly begin and cease recording at your convenience with the intuitive controls provided within the interface.
Edit and Share
Don’t just capture your screen activities; refine and share them effortlessly! This section provides a comprehensive guide to editing and sharing your screen recordings, allowing you to craft compelling and informative content for your audience.
Customize Recording Settings

Tailor your screen recording experience by adjusting various settings to suit your preferences. These customizations allow you to control the quality, audio, and duration of your captured footage.
| Setting | Description |
|---|---|
| Video Quality | Choose the resolution and bitrate for your recording, influencing the clarity and file size. |
| Audio Settings | Toggle on/off audio recording and select the source (microphone or device audio). |
| Duration Limit | Set a maximum recording duration to avoid excessive file sizes or to meet specific requirements. |
| Touch Interactions | Enable/disable the visibility of touch interactions during recording, adding extra context to your videos. |
Troubleshooting Common Issues
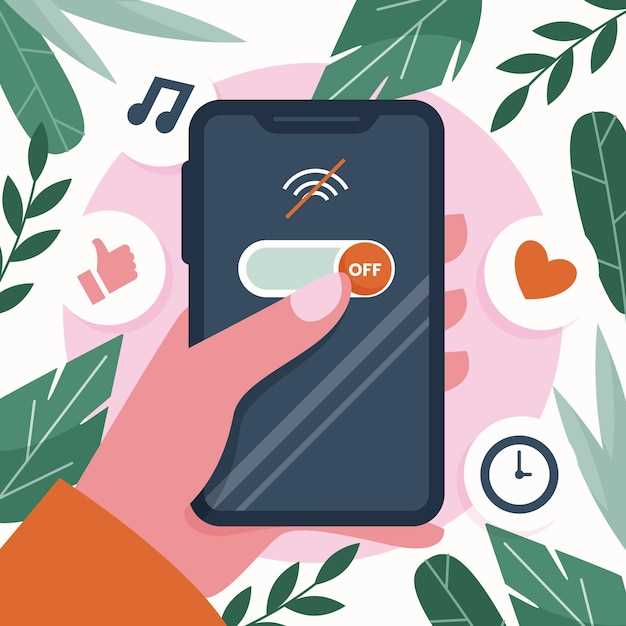
Encountering glitches while capturing screen recordings on your Galaxy S21 Plus? Fret not! This section delves into common issues and provides practical solutions to ensure a seamless screen recording experience.
Tips for Enhanced Recordings
To elevate the quality of your screen recordings and make them more captivating, consider implementing the following techniques:
- Utilize Microphone for Audio: Enhance the auditory component of your recordings by utilizing the device’s microphone. This allows you to narrate or add commentary, making your content more informative or engaging.
- Capture in Landscape Mode: For optimal viewing on widescreen devices, capture your recordings in landscape mode. This provides a wider perspective, accommodating more content on the screen.
- Customize Screen Resolution: Tailor the resolution of your recordings to suit your specific needs. Higher resolutions result in sharper images, while lower resolutions prioritize file size reduction.
- Employ Editing Enhancements: Leverage video editing software or built-in tools to enhance the recordings. You can trim unnecessary sections, add transitions, or apply filters to make them more polished and engaging.
- Share with Ease: Facilitate the sharing of your recordings with others by utilizing social media platforms or cloud storage services. This enables seamless distribution and allows others to access your content conveniently.
Questions and Answers
How do I start screen recording on my Galaxy S21 Plus?
To initiate screen recording on your Galaxy S21 Plus, simply swipe down from the top of the screen to access the Quick Panel. Then, locate the “Screen recorder” icon and tap on it. A countdown will start, giving you a few seconds to position your screen before the recording begins.
Can I add audio commentary to my screen recordings?
Yes, you can add audio commentary to your screen recordings on the Galaxy S21 Plus. When you start a screen recording, tap on the “Microphone” icon in the control panel to enable audio capture. This will allow you to narrate your screen activity or add any other audio content to your recording.
How do I capture only a portion of my screen while recording?
The Galaxy S21 Plus offers a feature called “Partial screen recording” that allows you to capture only a specific area of your screen. To use this feature, tap on the “Partial screen recording” icon in the control panel while starting a screen recording. You can then drag the corners of the selection box to adjust the area you want to capture.
Where can I find my screen recordings after they’re saved?
After you finish a screen recording on your Galaxy S21 Plus, it will be automatically saved in the “Screen recordings” folder in your Gallery app. You can access your recordings by opening the Gallery app and navigating to this folder.
 New mods for android everyday
New mods for android everyday



