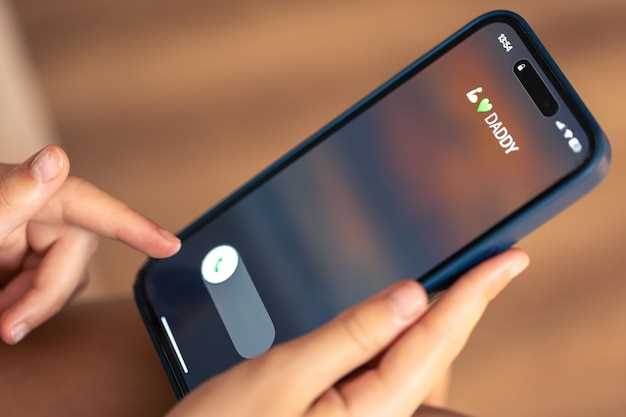
Capturing the screen on your Samsung Galaxy S21 is a multi-faceted process. This guide will unveil the repertoire of techniques to preserve this digital canvas. Whether you seek to capture fleeting moments, share vital information, or document your on-screen exploits, we have you covered. From the classic button combinations to innovative gestures, we’ll illuminate the path to achieving the perfect screenshot.
Furthermore, we will venture beyond basic screenshots and explore the realm of scrolling captures. This advanced technique allows you to capture an entire webpage or conversation thread in a single, seamless image. By mastering this skill, you’ll elevate your screenshot-taking abilities to new heights. So, prepare your fingers and brace yourself for a comprehensive journey into the art of screen capture on your Samsung Galaxy S21.
How to Capture a Visual Record on Your Samsung Galaxy S21
Table of Contents
In today’s digital world, the ability to preserve visual information is essential. Whether you need to document important conversations, showcase a vibrant image, or simply share a moment with others, capturing screenshots has become an indispensable tool. If you’re a proud owner of a Samsung Galaxy S21, unleashing the full capabilities of your device will include mastering the art of capturing screenshots.
This comprehensive guide will lead you through the various methods available, ensuring that you can effortlessly preserve visual content on your Samsung Galaxy S21.
Using Side Buttons
Capture a moment seamlessly with the convenient side buttons. The Volume Down and Power buttons can be used to quickly grab a screenshot. This method is effortless and works in various situations, making it an ideal choice for capturing spontaneous moments or important information.
Using Palm Gesture
Employing a simple and intuitive motion, you can effortlessly capture your screen’s contents. By swiping the edge of your palm across the display, the device will swiftly generate an image of the current screen.
| Gesture | Description |
|---|---|
| Swipe the edge of your palm from right to left | Takes a screenshot of the current screen |
| Swipe the edge of your palm from left to right | Captures the screen in a smaller, customizable area |
Using Bixby Voice Assistant
Enhance your screenshot-taking experience by leveraging the versatile Bixby Voice Assistant. This advanced feature allows you to capture screen images effortlessly using voice commands, providing hands-free convenience.
| Voice Command | Action |
| “Hi Bixby, take a screenshot” | Captures a screenshot and saves it to your gallery |
| “Hi Bixby, capture the screen” | Same as above |
| “Hi Bixby, snapshot the display” | Same as above |
| “Hi Bixby, grab a screenshot” | Same as above |
Taking Screenshots While Scrolling
Capturing lengthy content on your Samsung Galaxy S21 is effortless with the scroll capture feature. This function seamlessly stitches multiple screenshots together, allowing you to capture an entire webpage, chat conversation, or social media feed in a single image. Whether you’re documenting a complex tutorial or preserving a captivating story, scroll capture empowers you to capture it all with ease.
Capturing Part of the Screen
Beyond capturing the full screen, the Samsung Galaxy S21 also offers the flexibility to capture only a specific portion of the display. This feature allows you to focus on and preserve essential details within an image or interface, making it ideal for sharing precise information or highlighting key elements in your screenshots.
Editing and Sharing Screenshots
Once you’ve captured your screenshot, you can edit and share it as you desire. Samsung’s Galaxy S21 offers various options for enhancing and distributing your screen captures. Whether you need to crop, annotate, or quickly share your images with others, this section will guide you through the editing and sharing capabilities of the Galaxy S21.
Questions and Answers
How do I take a screenshot using the power button and volume down button?
Simultaneously press and hold the power button and the volume down button. Hold them down for a few seconds until you hear a shutter sound or see a screenshot animation. The screenshot will be saved to your gallery.
Can I use gestures to capture a screenshot?
Yes, you can. Open the Settings app, go to Advanced features, then select Motions and gestures. Here, enable the “Palm swipe to capture” option. Now, to take a screenshot, simply swipe the edge of your hand across the screen from left to right or vice versa.
How do I capture a scrolling screenshot to capture an entire webpage or conversation?
After taking a screenshot using any of the methods above, tap on the “Scroll capture” option that appears at the bottom of the screen. The screen will automatically scroll and capture the entire content, and the scrolling screenshot will be saved as a single image.
Can I edit or annotate my screenshots?
Yes, you can. After taking a screenshot, tap on the pencil icon that appears at the bottom of the screen. This will open the image editor, where you can crop, rotate, draw on, or add text to your screenshot.
Where can I find my saved screenshots?
Your screenshots will be automatically saved to the Gallery app on your phone. You can access them by opening the Gallery app and selecting the “Screenshots” album.
 New mods for android everyday
New mods for android everyday



