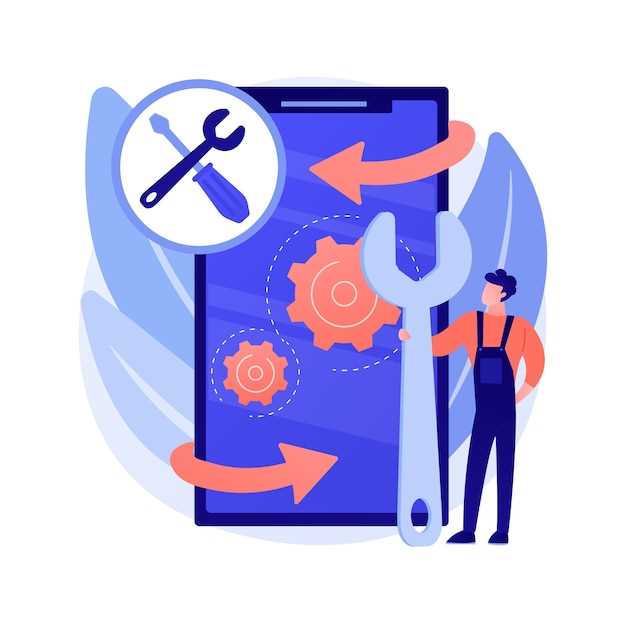
Embarking on a restoration undertaking for your mobile device holds immense significance, paving the way for revitalization and enhanced performance. This meticulous process, akin to a digital spring cleaning, meticulously erases all vestiges of data, applications, and customizations, returning your gadget to its pristine factory state. Whether you seek to resolve lingering issues, boost efficiency, or prepare for a fresh start, understanding the intricacies of a factory reset is paramount.
This comprehensive guide will serve as your trusted companion throughout this restorative endeavor, guiding you through the intricate steps involved. From identifying the compelling reasons to undertake a reset to delving into the step-by-step procedure, we will thoroughly explore every aspect of this transformative process. By the article’s conclusion, you will emerge with a profound comprehension of factory resets, empowering you to confidently restore your mobile device to its original glory.
Samsung FE Factory Reset: A Comprehensive Guide
Table of Contents
This section will guide you through every step of the Samsung FE factory reset process, providing a thorough understanding of the procedure. Whether you’re experiencing performance issues or simply want a fresh start, this detailed guide will empower you to confidently restore your device.
Note: Performing a factory reset will erase all data from your device. It’s crucial to back up any important information before proceeding. Once the reset is complete, your FE will return to its original default settings.
Understanding When a Factory Reset is Necessary
Undertaking a factory reset involves erasing all data and settings from a device, effectively restoring it to its pristine condition. While this procedure can be beneficial in certain scenarios, it is crucial to understand when a factory reset is truly necessary.
Step-by-Step Guide to Performing a Factory Reset
A factory reset, also known as a hard reset, restores your electronic device to its original factory settings. This process erases all data and personal settings stored on the device, including apps, photos, and contacts. Following a step-by-step guide ensures a successful and thorough reset.
Alternatives to Factory Reset: Data Backup and Restore

Before resorting to a factory reset, consider data backup and restoration as viable alternatives. These methods allow you to safeguard your device’s contents while addressing performance issues or system malfunctions.
Data Backup Approaches
| Method | Description |
|---|---|
| Cloud Storage | Store data in online platforms such as Google Drive or iCloud for easy access and remote storage. |
| Physical Backup | Transfer data to external storage devices like USB drives or hard disks for offline storage. |
| System Backup | Use built-in device features or third-party apps to create comprehensive backups that include settings and installed applications. |
Data Restoration Process
After creating a data backup, you can restore your device using the same backup method you employed. Simply follow the on-screen prompts to transfer the contents back to your device. This process will overwrite any existing data on your device, so ensure you have a recent and complete backup before proceeding.
Troubleshooting Common Factory Reset Issues
Experiencing difficulties after performing a factory reset? Don’t panic! Many common issues can be easily resolved. This section provides troubleshooting tips to assist you in overcoming these challenges and ensuring a seamless recovery process.
| Issue | Solution |
|---|---|
| Device unresponsive or frozen | Try a forced restart by holding the power button for 10-15 seconds. |
| Wi-Fi not connecting | Verify your password, ensure your router is functioning, and check for any network disruptions. |
| Apps not restoring from backup | Confirm that the backup is compatible with your current device and try restoring again. |
| Error messages during reset | Check your device’s storage space, remove any unnecessary files, and try the reset again. |
| Data not fully erased | Use a secure data eraser tool or consider manually deleting sensitive information. |
Remember, if you continue to encounter issues, don’t hesitate to consult a qualified technician for further assistance.
Advanced Reset Options: Custom Reset and Safe Mode
For more customized device restoration procedures, consider exploring advanced reset options. These methods allow for tailored data management and can resolve specific issues in Safe Mode.
Custom Reset
A custom reset provides granular control over data removal. Specify which apps, files, and settings to retain or discard:
| Data Type | Option |
| Apps | Select specific apps to preserve or remove |
| Files | Choose specific files to protect, such as photos or documents |
| Settings | Preserve or reset individual device settings, like Wi-Fi or Bluetooth |
Safe Mode
Safe Mode temporarily disables third-party applications and services, which can help identify issues caused by malicious or unstable software:
- Power off the device completely.
- Press and hold the Power button until the Samsung logo appears.
- When the Samsung logo disappears, press and hold the Volume Down button.
- Continue holding the Volume Down button until the device boots into Safe Mode.
In Safe Mode, you can uninstall problematic apps, inspect settings, and perform a regular reset without affecting third-party programs.
Questions and Answers
How long does a factory reset usually take to complete?
The duration of a factory reset can vary depending on the device model and the amount of data on your phone. In general, it takes around 5-15 minutes to complete the process.
Will a factory reset delete my Google account and other sign-in credentials?
Yes, a factory reset will remove all the Google accounts and other sign-in credentials that were previously linked to your device. You’ll need to re-enter these credentials after the reset.
Is it safe to perform a factory reset on my Samsung FE?
Yes, it is generally safe to perform a factory reset on your Samsung FE as long as you have backed up your important data beforehand. However, it’s important to note that a factory reset will erase all the data on your device, so make sure you have a backup before proceeding.
Can I recover data that was deleted during a factory reset?
In most cases, data that has been deleted during a factory reset cannot be recovered. This is why it is crucial to create a backup before performing a reset. However, there may be specialized data recovery software that can potentially recover some types of data, depending on the circumstances.
Is it necessary to use a specific method to perform a factory reset on my Samsung FE?
No, there are multiple ways to perform a factory reset on your Samsung FE. You can either use the built-in recovery mode or the settings menu. The steps may vary slightly depending on the method you choose.
How can I factory reset my Samsung FE device if I can’t access the settings menu?
If you can’t access the settings menu to factory reset your Samsung FE device, you can use the hardware key combination method. To do this, turn off your device and then press and hold the Volume Up, Home (if applicable), and Power buttons simultaneously. When the Samsung logo appears on the screen, release the Power button but continue holding the Volume Up and Home buttons. Once the Android Recovery menu appears, use the Volume Down button to navigate to the “Wipe data/factory reset” option and press the Power button to select it. Follow the on-screen instructions to complete the factory reset process.
What happens when I factory reset my Samsung FE device?
Factory resetting your Samsung FE device will erase all data and settings from the device, including your apps, accounts, media, and files. It will also restore the device to its original factory settings. This means that you will need to set up your device from scratch after the reset is complete.
 New mods for android everyday
New mods for android everyday



