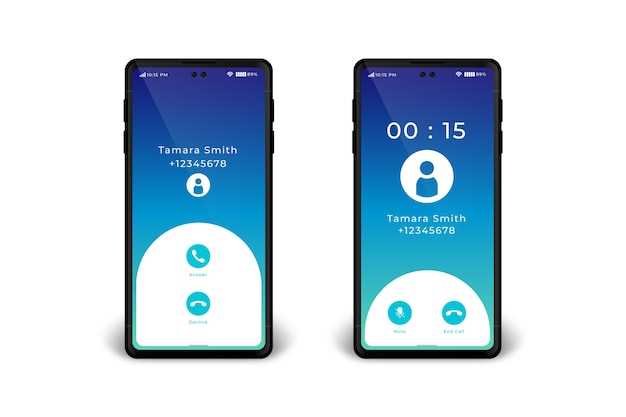
In the realm of technology, the need to restore a device to its pristine state can arise for various reasons. Whether it’s troubleshooting persistent software issues, preparing the device for a new user, or simply seeking a fresh start, knowing how to perform a thorough wipe and unlock is paramount. This guide will provide a detailed walkthrough of the steps involved in wiping and unlocking a specific device, empowering you to restore your digital slate to its original condition.
The process of wiping a device involves erasing all stored data, returning it to its factory-default settings. This action can be particularly useful when the device is experiencing performance problems, unresponsive applications, or other software-related issues. Additionally, wiping a device can protect sensitive personal information before transferring it to a new owner.
Understanding Factory Reset
Table of Contents
Before proceeding with a factory reset, it’s essential to grasp its nature and implications. A factory reset, commonly known as a hard reset or master reset, is a process that restores a device to its original factory condition. This action erases all user data, settings, and applications, returning it to the state it was in when it first left the manufacturer.
Step-by-Step Factory Reset Instructions
**Comprehensive Restoration:**
Performing a factory reset is a critical step in restoring your device to its original settings, erasing all personal data and configurations. Follow these meticulous instructions to execute a successful factory reset.
Unlocking Your Device After Reset
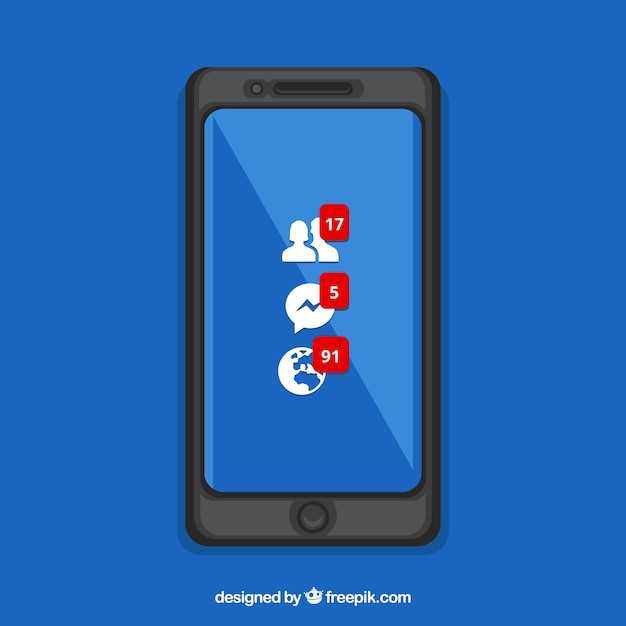
Following a reset, you may find yourself unable to access your device due to security locks. To unlock it, you will need to provide the original unlock code or use an alternative method, such as a Google account, if it is linked to the device. We will guide you through the necessary steps to successfully regain access.
Resolving Common Issues
After a reset, you may encounter minor hiccups. Here’s how to tackle common problems:
1. Device Not Responding
– Press and hold the power and volume down buttons simultaneously until the device vibrates.
– Release and immediately press the volume down button repeatedly.
– Select “Recovery mode” from the menu and press the power button.
– Use the volume buttons to highlight “Wipe data/factory reset” and confirm with the power button.
2. Password or PIN Reset Forgotten
– If you forgot your password or PIN, try the “Find my mobile” feature from Samsung’s website.
– Use a different device to access the website and log in to your Samsung account.
– Select “Locate my device” and then “Unlock my screen”.
3. App Not Functioning Correctly
– Open the Settings app and locate the problematic app.
– Tap on “Storage” and then “Clear cache”.
– If the issue persists, tap on “Clear data”.
Tips for Smooth Factory Reset

Undertaking a factory reset can be a crucial step towards rejuvenating your device and restoring its optimal performance. To ensure a seamless execution of this process, consider the following suggestions:
Benefits of Regular Factory Resets
Periodic factory resets offer numerous advantages for your electronic device, enhancing its performance and overall user experience. These resets help eliminate accumulated junk files, cache, and temporary data, effectively freeing up storage space and optimizing the allocation of system resources. Additionally, factory resets eliminate potential software bugs and glitches that may have crept into the device over time, resulting in smoother operation and enhanced stability.
Questions and Answers
What is a factory reset?
A factory reset restores your Samsung Galaxy S2 to its original factory settings. This means that all data on your device will be erased, including apps, photos, videos, contacts, and messages. A factory reset can be useful if you are experiencing problems with your device or if you want to sell it or give it away.
How do I back up my data before performing a factory reset?
Before performing a factory reset, it is important to back up your data. You can do this by using a cloud backup service like Google Drive or Samsung Cloud. You can also back up your data to your computer using a USB cable.
What should I do after performing a factory reset?
After performing a factory reset, you should set up your device as if it were a new device. This includes signing into your Google account, installing apps, and restoring your data.
I forgot my Samsung Galaxy S2’s screen lock password. Can I still perform a factory reset?
Yes, you can still perform a factory reset on your Samsung Galaxy S2 even if you have forgotten your screen lock password. To do this, you can follow the steps outlined in the previous question. However, please note that a factory reset will erase all data on your device, including your screen lock password.
 New mods for android everyday
New mods for android everyday



