
In the realm of mobile communication, exchanging text messages has become an indispensable facet of our daily lives. For Samsung Galaxy S3 users, mastering the art of transmitting text messages elevates communication to a higher level of efficiency and convenience. This comprehensive guide will unveil the secrets to forwarding text messages like an expert on your Samsung Galaxy S3, empowering you to seamlessly share information and participate in dynamic conversations with ease.
Delve into the intricacies of message forwarding, unraveling the mysteries of swift and accurate transmission. Discover the hidden features and intuitive shortcuts that transform your Samsung Galaxy S3 into a message-forwarding powerhouse.
Forwarding Texts Easily
Table of Contents
Exchanging digital messages is an integral part of modern communication. Whether it’s for personal or professional reasons, the ability to seamlessly convey information is essential.
In the realm of mobile messaging, forwarding texts plays a pivotal role in sharing important updates, valuable insights, and essential details. It allows users to effortlessly distribute messages to multiple recipients without having to manually retype or copy-paste the content.
This guide will explore the intuitive process of forwarding texts on your Samsung Galaxy S3 device, providing step-by-step instructions to ensure a seamless experience. By following these simple steps, you’ll be able to transmit messages effortlessly, enhancing your communication efficiency and expanding your message’s reach.
Forwarding to Multiple Numbers
Sending forwarded messages to numerous recipients is a breeze with your Samsung Galaxy S3. This versatile feature enables you to effortlessly share important updates, links, or reminders with multiple individuals simultaneously, saving you time and ensuring that everyone stays informed.
Sharing Messages with Speed
Swiftly and seamlessly disseminate essential information by employing the Galaxy S3’s exceptional messaging capabilities. With its intuitive features and lightning-fast performance, you can effortlessly share messages, saving precious time and ensuring that important updates reach their intended recipients promptly.
Customizing Forwarding Options
Furthermore, you can tailor the forwarding process to meet your specific requirements by customizing the forwarding options. This empowers you to determine the conditions under which messages will be relayed, ensuring that only the most pertinent communications reach the intended recipients.
To access these customizable settings, navigate to the designated menu within the messaging application. From there, you will encounter a range of options that allow you to:
| Option | Description |
|---|---|
| Forward if | Specify the criteria that must be met for a message to be forwarded, such as specific contacts, timeframes, or keywords. |
| Forward to | Select the intended recipients or destinations for forwarded messages. |
| Forward type | Choose whether to transmit the entire message or only a portion of its content. |
| Forward schedule | Set a specific time or interval for forwarding messages automatically. |
By leveraging these options, you can create a streamlined and efficient forwarding system that aligns with your communication preferences. Whether you desire to streamline important notifications, share timely updates, or cater to specific workflows, these customizable settings empower you to do so effortlessly.
Troubleshooting Forwarding Issues
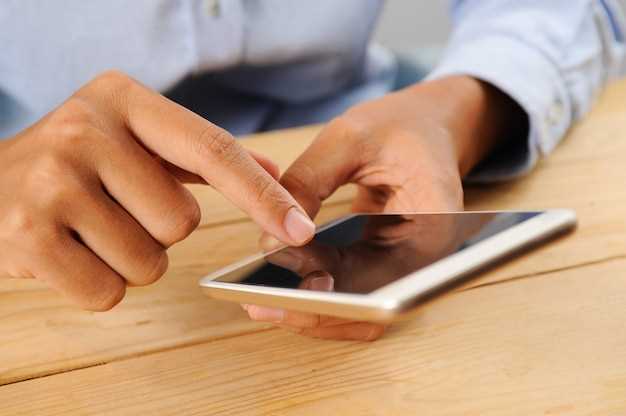
If you’re experiencing difficulties forwarding messages, it’s important to troubleshoot potential issues to ensure a seamless forwarding experience. Begin by verifying that the desired recipient has a valid email address or phone number linked to their messaging app. Additionally, check that your internet connection is stable and allow sufficient time for messages to be processed.
Advanced Forwarding Tricks
Beyond simple message redirection, advanced forwarding techniques unlock greater flexibility and efficiency.
| Trick | Description |
|---|---|
| Auto-Forward to Multiple Recipients | Simultaneously forward messages to multiple designated contacts. |
| Selective Forwarding | Filter and forward specific messages based on criteria like sender, keywords, or date range. |
| Conditional Forwarding | Set specific conditions (e.g., device connected to Wi-Fi) to trigger automatic forwarding. |
| Forward to Email | Redirect messages to your email account for storage and convenient accessibility. |
Questions and Answers
How do I forward a text message on my Samsung Galaxy S3?
To forward a text message on your Samsung Galaxy S3, open the Messages app and select the message you want to forward. Tap the Menu button (three vertical dots) and select “Forward”. Enter the recipient’s phone number and tap the “Send” button.
Can I forward multiple text messages at once?
Yes, you can forward multiple text messages at once by selecting them all in the Messages app. To do this, tap and hold on one message, then tap the checkboxes next to the other messages you want to forward. Once all the messages are selected, tap the Menu button and select “Forward”.
How do I forward a text message as an email?
To forward a text message as an email, open the Messages app and select the message you want to forward. Tap the Menu button and select “Share via…”. In the Share via menu, select “Email”. This will create a new email with the text message as the body of the email. You can then enter the recipient’s email address and send the email.
Can I forward a text message to someone who is not in my contacts?
Yes, you can forward a text message to someone who is not in your contacts. To do this, simply enter their phone number in the “To:” field when forwarding the message.
How do I forward a single text message on my Samsung Galaxy S3?
To forward a single text message on your Samsung Galaxy S3, open the Messages app and select the desired conversation. Tap and hold the message you want to forward, and then tap the Forward icon in the top-right corner. Enter the phone number or contact name of the recipient, and then tap the Send button.
 New mods for android everyday
New mods for android everyday



