
Communicating has become seamless in the digital age, and staying connected is more accessible than ever. Among the myriad of communication channels, text messaging remains widely used for its convenience and versatility. If you’re a proud owner of the Samsung Galaxy A14, you’ll be glad to know that sharing text messages with others is an effortless task. This comprehensive guide will lead you through the simple steps involved in forwarding text messages on your device, ensuring that you can effortlessly share important conversations and information.
Forwarding text messages allows you to bridge communication gaps and ensure everyone stays informed. Whether you need to share updates, relay vital information, or simply pass along an amusing message, the forwarding feature has you covered. Moreover, it’s a valuable tool for collaborating on projects, keeping teams in sync, and extending the reach of your communication beyond your immediate contacts.
Forwarding Text Messages on Samsung Galaxy A14: Simplified
Table of Contents
Exchanging text messages is a breeze on your Samsung Galaxy A14. To swiftly convey a message to another recipient, simply employ the forwarding functionality. This effortless process allows you to share messages, images, and even contact information with ease.
Simplified Steps:
- Open the desired message.
- Tap the three dots in the upper right corner.
- Select “Forward.”
- Enter the recipient’s phone number or select from your contacts.
- Tap the “Send” button.
Your message will be promptly delivered to the intended recipient. Utilizing this streamlined method saves time and streamlines communication, ensuring your messages reach their destination seamlessly.
## Activating the Forwarding Feature
The first step is to enable the forwarding functionality. To initiate this, access the messaging application and select the preferred conversation to forward. Once the desired conversation is located, navigate to the options menu and identify the “Forward” or “Transfer” feature. By selecting this option, you will be presented with a field to input the recipient’s contact information or phone number. Upon entering the recipient’s details, click the “Send” or “Forward” button to activate the forwarding feature.
Selecting Messages to Forward
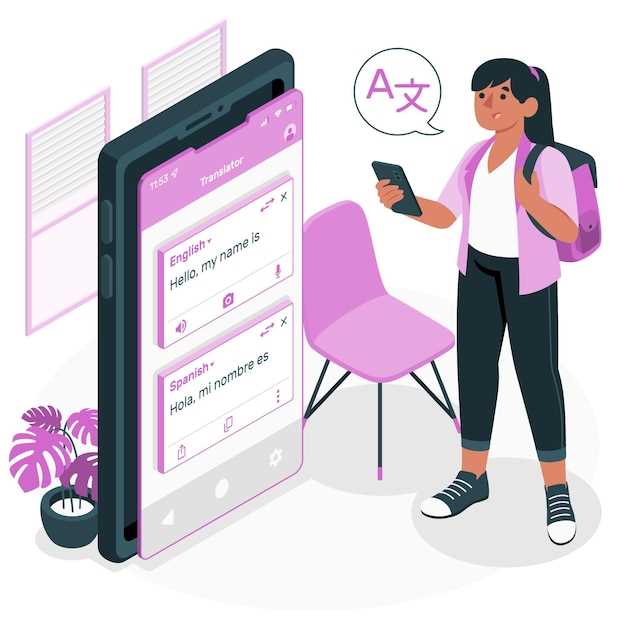
Once you enter the message selection screen, it’s time to choose the specific messages you wish to forward. Here are some tips:
| Instructions | |
|---|---|
| Individual Messages | Tap on the message bubble to select individual messages. |
| Multiple Messages | Long-press on one message to enter multiple selection mode. Then, select additional messages by tapping on them. |
| Select All Messages | Tap on the overflow menu (three dots) and choose “Select all” to select all messages in the current conversation. |
Customizing Forwarding Options
Once you have set up message forwarding, you can customize various options to tailor it to your specific needs.
| Option | Details |
|---|---|
| Forwarding Duration | Set the period during which messages will be forwarded. |
| Contact Selection | Specify which contacts or groups your messages will be forwarded to. |
| Content Filtering | Filter the types of messages that are forwarded, such as SMS, MMS, or multimedia content. |
| Forwarding Confirmation | Enable confirmation messages to notify you when a message is forwarded successfully. |
| Forwarding History | Access a log of all forwarded messages for review or troubleshooting. |
Sending Forwarded Messages

Once you have rerouted incoming texts, you can seamlessly transmit them to desired recipients. Initiating this process is as simple as composing a new message. Begin by tapping the “New Message” icon within your messaging application. Enter the recipient’s contact information or number in the designated field. Compose your desired message, and then locate the forwarded text within the text field. Tap and hold the forwarded text to reveal the “Copy” option. Select “Copy” to store the forwarded text in your device’s clipboard. Return to your new message and tap and hold within the text field. Select “Paste” to insert the forwarded text into your message. Finally, review your message and tap the “Send” button to transmit it to the intended recipient.
Troubleshooting Forwarding Issues
Encountering difficulties forwarding transmissions can be frustrating. This section aims to provide a comprehensive guide to resolve such issues, empowering you to seamlessly transmit communications from your current device.
Benefits of Using Forwarding
Leveraging the ability to seamlessly transmit messages across multiple recipients offers a plethora of advantages, including enhanced communication, collaboration, and seamless information sharing. Whether aiming to streamline team coordination, ensure message delivery, or simply share important updates, forwarding texts proves to be an invaluable asset in today’s fast-paced digital landscape.
Improved Communication: Sharing messages allows for efficient dissemination of information, enabling effective coordination among individuals and teams. This feature eradicates the need for repetitive communication, ensuring that messages are promptly conveyed to all relevant parties.
Enhanced Collaboration: Forwarding texts fosters collaborative environments, enabling seamless sharing of ideas, plans, and updates. This facilitates productive discussions and coordinated decision-making, empowering teams to achieve their goals more efficiently.
Assured Delivery: Forwarding messages provides peace of mind, guaranteeing that messages reach their intended recipients, even if they are unavailable at the time of the initial transmission. This eliminates worries about missed communications and ensures timely delivery of critical information.
 New mods for android everyday
New mods for android everyday



