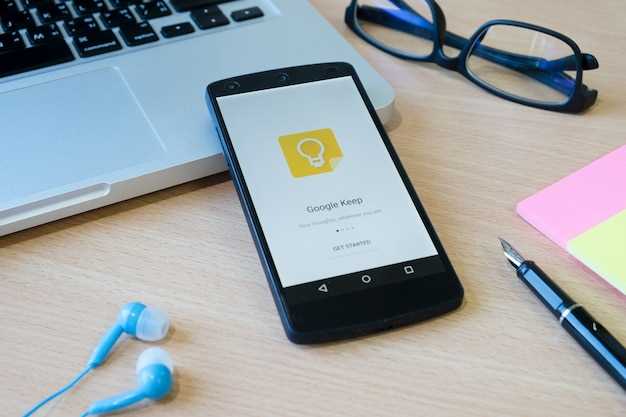
Experiencing glitches when trying to connect with loved ones via text message on your Galaxy S23 Ultra? You’re not alone! Many users have encountered similar roadblocks. But fear not, for solutions to these messaging woes lie within reach. This comprehensive guide will navigate you through a series of potential fixes, empowering you to restore seamless communication and keep the conversation flowing.
From preliminary checks to advanced troubleshooting measures, this article is your go-to resource for resolving messaging issues. Whether it’s addressing connectivity problems or optimizing settings, we’ve got you covered. By following the steps outlined here, you can conquer these messaging hurdles and enjoy uninterrupted text exchanges on your Galaxy S23 Ultra.
Troubleshooting Network Connectivity
Table of Contents
If you’re experiencing issues sending or receiving text messages, it could be due to a network connectivity problem. Here are a few steps you can take to troubleshoot and resolve the issue:
Check your signal strength: Ensure that you have a strong and stable network signal. You can check this by looking at the signal bars on your device or by running a speed test.
Restart your device: This simple step can often resolve minor network connectivity issues. Simply turn off your device, wait a few seconds, and then turn it back on.
Toggle Airplane mode: Turn on Airplane mode for a few seconds and then turn it back off. This can force your device to reconnect to the network.
Check your network settings: Make sure that your device is using the correct network settings. You can check this by accessing your device’s network settings and verifying that the correct APN (Access Point Name) is configured.
Contact your carrier: If you’ve tried the above steps and you’re still experiencing issues, contact your network carrier for assistance. They will be able to check your account for any problems and assist you with resolving the issue.
Checking Message Settings
Customizing your message settings can potentially alleviate text messaging problems. Navigate to the “Messaging” app, tap the three dots in the top right corner, and select “Settings.” Review the various options available:
- Notification settings: Ensure notifications are enabled and customize their sound, vibration, and preview.
- Default messaging app: Confirm that the “Messaging” app is set as the default for sending and receiving messages.
- Message size limit: Increase the maximum message size if you’re facing issues sending or receiving large files.
- Network settings: Check if your network connection is stable and data usage is enabled.
- Blocked contacts: Unblock any contacts you want to receive messages from.
Clearing App Cache and Data
One potential solution to resolve text messaging issues is to clear cached data stored by your messaging application. This data can become corrupted over time, leading to performance issues. Clearing the cache can refresh the application and resolve any underlying glitches.
Factory Resetting the Device
As a last resort to resolve persistent text messaging issues, consider resetting your device to its factory settings. This drastic measure erases all user data, apps, and settings, effectively restoring the device to its original state. While a factory reset can be effective in resolving many issues, it is crucial to create a backup of important data before proceeding.
Contacting Samsung Support
If you have tried the aforementioned troubleshooting steps and still encounter text messaging issues on your Samsung device, reaching out to Samsung support can provide further assistance and potential solutions. Their experienced technicians are well-versed in resolving a wide range of device-related problems, including messaging difficulties.
Alternative Messaging Apps
If you encounter persistent issues with your native messaging app, consider exploring alternative options. These apps offer a multitude of features and customization options, potentially resolving your texting troubles.
Popular alternatives include Signal, Telegram, and WhatsApp. Signal prioritizes privacy with end-to-end encryption. Telegram boasts extensive features like large group chats and customized stickers. WhatsApp, a widely adopted platform, offers multimedia sharing and seamless syncing across devices.
Questions and Answers
My Galaxy S23 Ultra can’t send or receive text messages.
Ensure you have a valid subscription and enough balance. Check your signal strength. Restart your device. Reset your network settings by going to Settings > General Management > Reset > Reset Network Settings. Update your carrier settings. Contact your carrier for further assistance.
I’m experiencing delayed text messages on my Galaxy S23 Ultra.
Check your cellular network connection and ensure you have a strong signal. Disable Wi-Fi calling if you’re in an area with poor cellular connectivity. Clear your messaging app cache by going to Settings > Apps > Messages > Storage > Clear Cache. Restart your device.
I’m unable to receive multimedia messages (MMS) on my Galaxy S23 Ultra.
Ensure you have an active data plan. Verify that your carrier supports MMS services. Check your MMS settings by going to Settings > Connections > Mobile Networks > Access Point Names (APNs). Ensure the “Multimedia Messaging” APN is enabled. Reboot your device.
How can I resolve the “Message not sent” error on my Galaxy S23 Ultra?
Confirm that you have entered the correct recipient number. Check your cellular signal strength. Clear the messaging app cache. Restart your device. Contact your carrier if the issue persists.
 New mods for android everyday
New mods for android everyday



