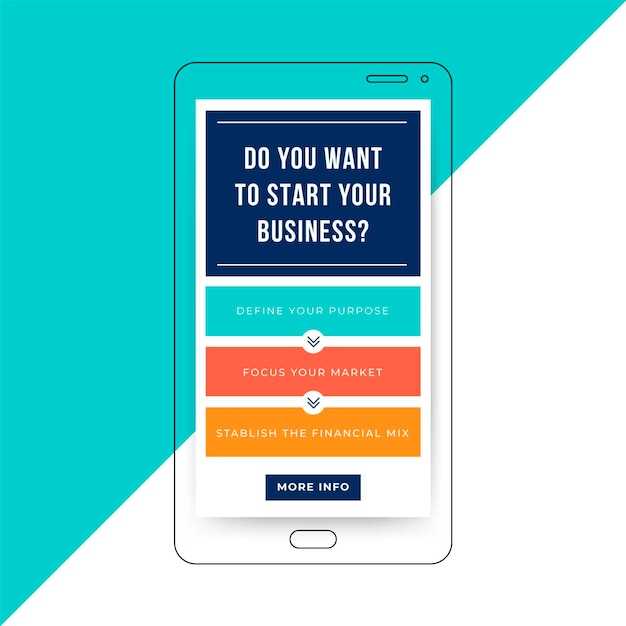
In an era where visual communication reigns supreme, the ability to capture and share digital snapshots has become indispensable. If you’re the proud owner of a Samsung Galaxy A32, harnessing this essential capability is a valuable skill to master. This comprehensive guide will illuminate the nuances of screenshotting on your device, empowering you to preserve fleeting moments and effortlessly convey visual information.
Whether you’re a seasoned tech enthusiast or a novice navigating the labyrinth of smartphone functionalities, this guide will provide step-by-step instructions, allowing you to capture digital images with ease and precision. Join us as we delve into the art of screenshotting on Samsung Galaxy A32, unlocking a world of possibilities for documenting your digital journey.
Using the Power Key and Volume Down Button
Table of Contents
This method leverages a combination of physical keys to capture a screenshot. Locate the power key, typically positioned on the right side of the device. Simultaneously press and hold both the power key and the volume down button located on the left side of the phone. Maintain pressure on both buttons for a brief moment until you hear a shutter sound or see a visual cue indicating a successful screenshot.
Taking a Scrolling Screenshot
Capture longer content seamlessly with a scrolling screenshot. This powerful feature allows you to capture an extended section of your screen, even if it exceeds the standard size of the display.
| Steps | Instructions |
|---|---|
| 1. | Take a regular screenshot using any of the methods described above. |
| 2. | Immediately after capturing the screenshot, tap the “Capture more” button that appears at the bottom of the screen. |
| 3. | Scroll down to capture more content. You can repeat this step multiple times until you have captured the desired length. |
| 4. | Tap the “Save” button to save the scrolling screenshot. |
Capturing a Partial Screenshot
This feature allows you to capture specific portions of your screen, excluding the rest. This is particularly useful when you want to share only a part of the displayed content.
Instructions:
1. Navigate to the screen where you want to capture a partial screenshot.
2. Simultaneously press the “Power” and “Volume Down” buttons.
3. After the screenshot is taken, a selection tool will appear on the screen.
4. Drag the selection tool to outline the desired area of the screen.
5. Tap “Done” to save the partial screenshot to your device’s gallery.
Using the Palm Swipe Gesture
This convenient method allows you to capture a screenshot by simply swiping the edge of your palm across the display. This feature is particularly useful if you find it cumbersome to use the other methods described in this guide.
Enabling the Screenshot Toolbar
Maximize your screenshot capabilities by activating the Screenshot Toolbar. This handy feature provides quick and convenient access to editing and sharing options upon capturing a screenshot. Let’s explore how to harness the power of this intuitive tool.
Editing and Sharing Screenshots

Once you have captured a screenshot, you can easily edit and share it with others. The Samsung Galaxy A32 provides various tools for customizing your screenshots and making them more informative or engaging.
Q&A
What are the different methods to take a screenshot on the Samsung Galaxy A32?
There are three primary methods to capture a screenshot on the Samsung Galaxy A32: using the physical buttons, using the palm swipe gesture, or utilizing the Bixby assistant.
How to take a screenshot using physical buttons?
To take a screenshot using the physical buttons on your Galaxy A32, simultaneously press and hold the volume down and power buttons for a couple of seconds until you hear a shutter sound or see a screenshot animation.
Can I use a palm swipe gesture to take a screenshot on the Galaxy A32?
Yes, the Galaxy A32 supports a convenient palm swipe gesture for taking screenshots. To enable this feature, go to Settings > Advanced Features > Motions and Gestures, then toggle on the ‘Palm swipe to capture’ option. Once enabled, you can swipe the edge of your palm across the screen from right to left or vice versa to capture a screenshot.
How can I take a screenshot of a specific area on my Galaxy A32?
To capture a screenshot of a specific section of the screen, you can use the ‘Scroll Capture’ feature. After taking a regular screenshot, tap the ‘Scroll Capture’ icon at the bottom of the screen and scroll down the page to capture a wider area. You can repeat this process until you have captured the desired portion of the screen.
 New mods for android everyday
New mods for android everyday



