
In today’s digital landscape, capturing and sharing visual content has become an integral part of our communication. The Galaxy S21 Ultra, with its remarkable camera system and advanced features, offers unparalleled possibilities for preserving and transmitting visual experiences. Through this detailed guide, we will embark on an exploration of the various methods available to capture screenshots on this exceptional device, ensuring that you can effortlessly preserve pivotal moments and share them with the world.
This guide will delve into the intricacies of capturing full-screen images, capturing specific portions of the screen, and exploring additional options such as scrolling screenshots and using third-party applications. By mastering these techniques, you will possess the knowledge and skills to effectively document, archive, and convey visual information with precision and efficiency.
Capture Images on Samsung’s S21 Ultra
Table of Contents
Depicting moments on Samsung’s S21 Ultra is a breeze, thanks to its advanced technology. This guide will illustrate the effortless steps to capture snapshots of your screen.
Palm Swipe Screenshot
Capturing screenshots on the Samsung Galaxy S21 Ultra is a breeze with the Palm Swipe method. This intuitive gesture allows you to snag a full-screen image by simply gliding the edge of your hand across the display.
To enable Palm Swipe Screenshot:
- Navigate to Settings.
- Select Advanced features.
- Toggle on Palm swipe to capture.
Once activated, follow these steps to take a screenshot:
- Place the edge of your hand vertically along one side of the screen.
- Swiftly glide your hand horizontally across the display.
The screenshot will be saved to your device’s gallery.
Power Button and Volume Down
This method is a classic and widely recognized technique employed to capture screenshots on mobile devices. It’s often considered the most straightforward and reliable approach, especially for users who prefer a physical interaction rather than navigating through software menus.
Bixby Voice Command

For an alternative and hands-free approach, you can employ the capabilities of Bixby Voice Command. This intelligent assistant can be used to capture screenshots with just a few spoken words.
Assistant Menu Screenshot
Capture your screen seamlessly with the Assistant Menu feature on your Samsung device. This innovative tool enables you to grab screenshots without interrupting your workflow or using the physical buttons.
Follow the simple steps outlined below to use the Assistant Menu screenshot function:
Step 1: Enable Assistant Menu
- Navigate to Settings > Accessibility > Interaction and dexterity.
- Toggle the Assistant Menu option to On.
Step 2: Capture a Screenshot
- Drag and drop the Assistant Menu icon to a convenient location on your screen.
- Tap the Screenshot icon within the Assistant Menu.
To edit or share your screenshot, simply tap the preview notification that appears on your screen.
Note: You can also customize the Assistant Menu by adding or removing shortcuts to other frequently used features.
Scroll Capture
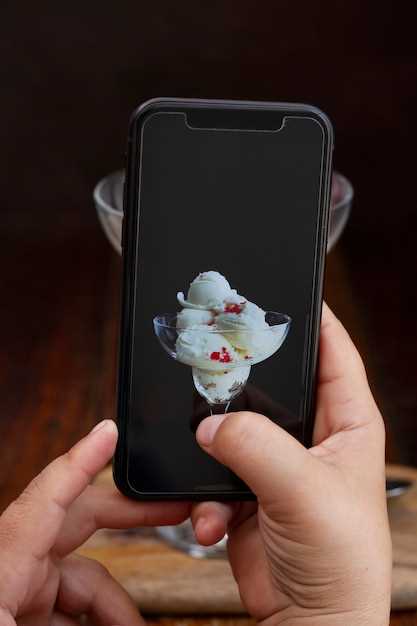
This convenient feature enables you to capture an expanded screenshot that spans multiple pages. It’s perfect for capturing long conversations, social media posts, or web articles. Scroll the content to the desired extent before initiating the capture.
Q&A
How do I capture a screenshot using the side key combination?
Press and hold the Power and Volume Down buttons simultaneously until the screen captures. You will hear a shutter sound and see a brief animation on the screen.
Can I take a screenshot using a palm swipe gesture?
Yes, you can enable the Palm swipe to capture feature in the Settings app. Go to Advanced features > Motions and gestures and toggle on Palm swipe to capture. Then, place the edge of your palm on the display and swipe across the screen from left to right or vice versa.
How do I take a scrolling screenshot on the S21 Ultra?
After capturing a regular screenshot, tap the Screenshot toolbar that appears at the bottom of the screen. Then, select the Scroll Capture option. The phone will automatically scroll down and capture the entire page, combining it into one long screenshot.
Can I customize the screenshot toolbar?
Yes, you can customize the quick actions in the screenshot toolbar. Go to Settings > Advanced features > Screenshots and screen recorder and tap on the Screenshot toolbar. Here, you can rearrange the icons or add/remove actions.
Where can I find my screenshots after capturing them?
Screenshots are automatically saved to the Screenshots folder in the Gallery app. You can also access them through the Files app or the QuickShare panel.
How do I take a screenshot on my Galaxy S21 Ultra using buttons?
To capture a screenshot using the buttons, simultaneously press and hold the Volume Down button and the Power button. Hold both buttons until you hear a shutter sound or see a screenshot animation on the screen.
 New mods for android everyday
New mods for android everyday



