
The Samsung S23 Ultra empowers you to preserve cherished moments and share them effortlessly. With its advanced camera system, capturing stunning images is a breeze. However, equally important is the ability to immortalize your digital interactions and experiences. Fortunately, the S23 Ultra comes equipped with intuitive methods for quickly and conveniently creating screenshots.
Whether you need to capture a breathtaking landscape, a witty online conversation, or a crucial email, understanding the art of screenshotting on your S23 Ultra is essential. This comprehensive guide will walk you through the various techniques, ensuring that you can seize precious digital moments with ease.
How to Capture Screenshots on Samsung S23 Ultra
Table of Contents
Taking screenshots is an essential feature for documenting information, capturing special moments, and sharing insights. With the advanced capabilities of the Samsung S23 Ultra, you can effortlessly capture still images of the device’s display. This guide provides a comprehensive overview of the various methods available to capture screenshots on your S23 Ultra.
Simultaneous Button Press
This method allows you to capture a screengrab by pressing a combination of physical buttons on your device. It is a quick and straightforward approach, making it ideal for capturing spontaneous moments or important information.
| Method | Button Combination |
|---|---|
| Simultaneous Button Press | Power Button + Volume Down Button |
Palm Swipe Screenshot
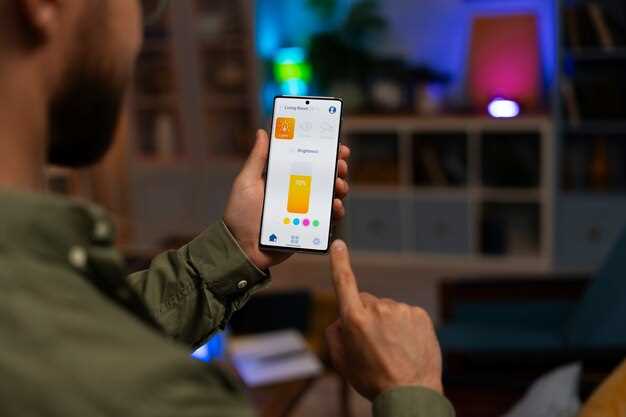
Capture your screen effortlessly with the palm swipe, an intuitive gesture that makes taking screenshots a breeze. This method enables you to swiftly capture the entire display or a specific region with a simple sweep of your hand.
Using Quick Tap
If you prefer a gesture-based approach, Quick Tap is a handy feature that allows you to capture screenshots by tapping the back of your Samsung S23 Ultra.
To activate Quick Tap:
- Navigate to Settings > Advanced Features > Motions and gestures > Quick Tap gestures.
- Select “Double-tap” as the triggering gesture.
- In the “Quick Tap actions” section, enable the “Take screenshot” option.
Now, simply double-tap the back of your Samsung S23 Ultra to effortlessly capture a screenshot.
Edge Panel Screenshot
The Edge Panel feature on the Samsung S23 Ultra provides an innovative way to capture screenshots. By utilizing a dedicated panel that slides out from the edge of the display, users can swiftly and effortlessly take screen captures without navigating through multiple menus or relying on physical buttons.
Bixby Voice Command
Capture your screen with seamless convenience using Samsung’s cutting-edge voice assistant, Bixby. With a simple verbal command, you can effortlessly snap images of your desired online or offline content, saving time and effort. Here’s a step-by-step guide to harnessing the power of Bixby Voice Command:
Q&A
How do I take a screenshot on my Samsung S23 Ultra if the physical buttons are broken?
If the physical buttons on your Samsung S23 Ultra are broken, you can still take a screenshot by using the palm swipe gesture. To enable this gesture, go to “Settings” > “Advanced features” > “Motions and gestures” and toggle on the “Palm swipe to capture” option. Once enabled, you can take a screenshot by swiping the edge of your palm across the screen from right to left.
Can I take a screenshot of a specific part of the screen on my Samsung S23 Ultra?
Yes, you can take a screenshot of a specific part of the screen on your Samsung S23 Ultra by using the “Smart select” feature. To use this feature, open the screen you want to capture and bring up the Edge panel. Select the “Smart select” icon and then choose the shape of the area you want to capture (e.g., a rectangle, oval, or freeform shape). Once you have selected the area, tap on it to take a screenshot.
How do I view and share the screenshots I have taken on my Samsung S23 Ultra?
To view the screenshots you have taken on your Samsung S23 Ultra, open the Gallery app and go to the “Screenshots” album. From there, you can view, edit, or share your screenshots. To share a screenshot, simply select it and tap on the “Share” icon. You can then choose to share the screenshot via email, message, or social media.
Can I take a screenshot on my Samsung S23 Ultra without showing the notification bar?
Yes, you can take a screenshot on your Samsung S23 Ultra without showing the notification bar by using the “Volume down + Power button” shortcut. To do this, simply press and hold the volume down button and the power button at the same time until you hear the camera shutter sound. The screenshot will be captured without the notification bar.
How can I quickly access my screenshots on my Samsung S23 Ultra?
To quickly access your screenshots on your Samsung S23 Ultra, you can add the “Screenshot” shortcut to your home screen. To do this, open the Settings app and go to “Display” > “Navigation bar.” Tap on the “Home screen” option and then toggle on the “Screenshot” shortcut. Once enabled, you can swipe down from the top of the screen to open the notification panel and then tap on the “Screenshot” icon to access your screenshots.
 New mods for android everyday
New mods for android everyday



