
Maintaining optimal device performance is crucial for ensuring a seamless user experience. One effective approach to enhance performance is regularly removing temporary data, known as the cache, from your device. Doing so clears out unnecessary and outdated files, freeing up storage space and potentially improving app and system responsiveness.
In this comprehensive guide, we will delve into the intricacies of cache management, explaining why it is important and how to effectively clear the cache on your Samsung Galaxy S23 smartphone. We will provide step-by-step instructions to help you understand and perform this essential task, ensuring that your device functions at its peak capacity.
Clear Cache on Samsung Galaxy S23: Optimization for Enhanced Performance
Table of Contents
Regularly removing cached data from your Samsung Galaxy S23 can significantly enhance its performance and efficiency. By deleting temporary files and cookies, you free up valuable storage space and improve the device’s overall responsiveness. This optimization process eliminates accumulated clutter that can slow down your phone and hinder its optimal functioning. Furthermore, it helps prevent unnecessary background processes and data redundancy, resulting in a smoother user experience and extended battery life. Optimizing your Galaxy S23’s cache management will ensure a consistently efficient and seamless device operation.
Understanding the Role of Cache in Galaxy S23
In the digital realm of our Galaxy S23, a fleeting but crucial entity exists: the cache. Like a digital butler, it resides diligently in the background, performing its invaluable tasks to enhance the user experience. Let us delve into the multifaceted role of cache and comprehend its significance in optimizing our Galaxy S23.
Accessing Device Care and Storage
To maintain the impeccable performance of your device, it is crucial to periodically access the Device Care menu. Here, you can effortlessly optimize your device’s health, storage, and battery life. By delving into the Storage sub-section, you gain valuable insights into the allocation of data on your device, enabling you to judiciously manage your files and allocate space efficiently.
Manual Cache Clearing Process

Cache data can accumulate over time, potentially hindering device performance. To manually purge cached data on your device, follow these steps:
- Navigate to the Settings menu.
- Scroll down and select the Storage option.
- Locate and tap on the Cached Data option.
- Confirm your selection by tapping on the OK button.
Note: Manually clearing the cache will not affect any user data or settings.
Benefits of Regularly Clearing Cache
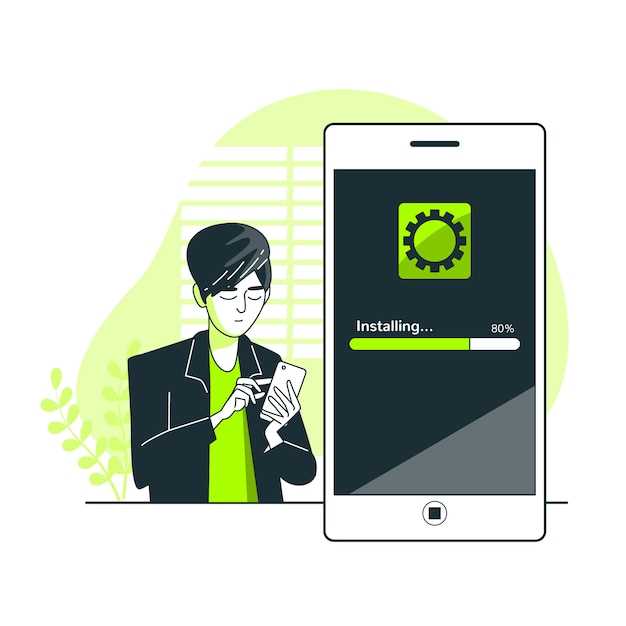
Regularly purging cached data from your device can afford a multitude of advantages. It not only streamlines your device’s performance but also safeguards your privacy and optimizes storage space.
By eliminating redundant cached files, you enhance the efficiency of your device’s operating system, facilitating smoother navigation and swift app execution. Additionally, it can help resolve glitches and abnormalities that may arise due to corrupt or outdated cached data.
Furthermore, clearing cache protects your privacy by removing traces of your online activity, such as browsing history and search queries, which can be accessed by malicious actors. Regular cache purging also frees up valuable storage space, allowing you to store more crucial files, such as photos, videos, and essential applications.
Additional Optimization Recommendations
To further enhance the performance of your device, consider the following additional optimization recommendations:
| Recommendation | Description |
|---|---|
| Disable Unnecessary Apps | Suspend or uninstall apps that consume excessive system resources and battery life, especially during idle time. |
| Limit Background App Activities | Restrict certain apps from running in the background, allowing the system to prioritize essential processes. |
| Use Adaptive Brightness | Enable the automatic adjustment of screen brightness to optimize battery life and reduce eye strain. |
| Manage Notifications | Customize notifications for apps that are less frequently used, to minimize distractions and save battery life. |
| Periodically Reboot the Device | Regularly restarting the device can clear temporary data, resolve minor system glitches, and free up memory space. |
Troubleshooting Common Cache-Related Issues
This section is dedicated to resolving common difficulties related to clearing the cache. If you encounter unexpected behavior after performing the clearing procedure, consider these troubleshooting tips:
– **Sluggish performance:** Persistent slowdowns may indicate an underlying issue. A system restore might be necessary to eliminate any corrupted files or software glitches.
– **App malfunction:** If certain apps fail to function correctly after clearing the cache, consider reinstalling them. This action will restore the app’s default settings and correct any cache-related glitches.
– **Inaccessible files:** In rare instances, clearing the cache may unintentionally delete temporary files associated with specific apps. If you lose access to important documents or media, try restoring them from a backup or contacting the app’s support team.
– **System errors:** If severe system instability arises after clearing the cache, it may suggest deeper system malfunctions. Seek professional technical assistance to diagnose and resolve these issues.
 New mods for android everyday
New mods for android everyday



