
Preserving fleeting moments and capturing essential information becomes effortless with the Samsung S21’s advanced screenshot capabilities. This comprehensive guide will illuminate the nuances of taking screenshots, empowering you to document your digital life seamlessly. Whether you seek to freeze a decisive instant, preserve a crucial message, or share a compelling find, this step-by-step walkthrough will equip you with the knowledge to achieve it with ease. Prepare to unlock the potential of your S21 and become a master of digital preservation.
Beyond its intuitive interface, the S21 offers a range of innovative features that enhance the screenshot experience. From capturing expansive web pages to swiftly editing captured images, you’ll discover the full repertoire of possibilities that await you. Let us embark on this journey of digital capture, empowering you to harness the S21’s potential and create a lasting record of your most precious moments and significant encounters.
Take a Screenshot on Samsung S21
Table of Contents
This section provides effortless instructions for capturing screenshots on the Samsung S21 device. Whether it’s a full-screen snapshot or a partial selection, follow these straightforward steps to preserve visual content with ease.
Physical Buttons Method
This tried-and-true approach to capturing a screenshot on the Galaxy S21 requires nothing more than the physical buttons on your phone. It’s simple, straightforward, and guaranteed to work every time.
Step 1: Simultaneous Button Press
Simultaneously press and hold down the Power and Volume Down buttons. Maintain the grip for a brief moment until you hear a faint shutter sound or see a visual cue indicating the screenshot has been taken.
Step 2: Locating Your Screenshot
Upon capturing the screenshot, your device will display a thumbnail preview in the lower-left corner of the screen. Tap on the thumbnail to open the screenshot in the Gallery or use the notification bar to access it directly.
Palm Swipe Gesture
In addition to the physical buttons, you can effortlessly capture screenshots using a convenient hand gesture on your Samsung S21. This innovative feature enables you to take snapshots with just a gentle motion, eliminating the need for button combinations.
How to Use the Palm Swipe Gesture
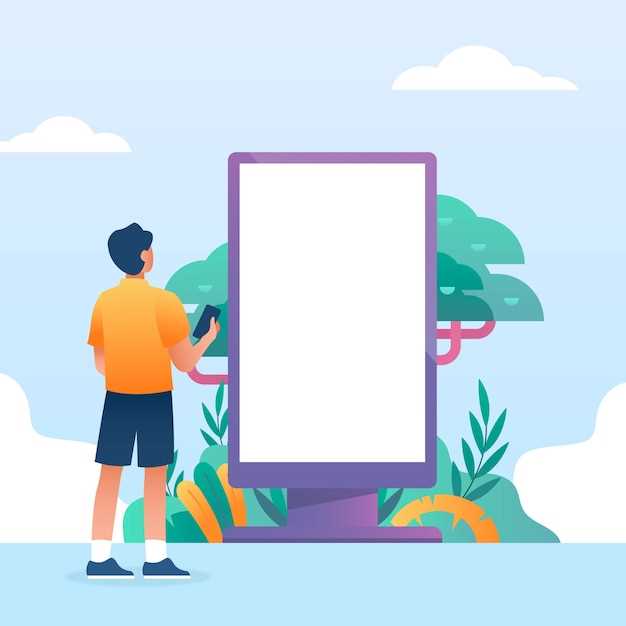
| Step 1: Enable the Gesture | Navigate to your device’s Settings > Advanced Features > Motions and Gestures > Palm swipe to capture. Toggle the switch to enable the function. |
|---|---|
| Step 2: Position Your Hand | Place the side of your hand against the device’s screen, with your fingers slightly curved and touching the display’s edge. |
| Step 3: Swipe Horizontally | With your hand in position, smoothly swipe horizontally across the screen from one side to the other. |
Using Bixby

Complement your intuitive navigation experience with the power of Bixby. Samsung’s intelligent assistant empowers you to control your device and access information seamlessly. Unlock a world of convenience by utilizing its voice commands, personalized recommendations, and smart routines.
Edge Panel Shortcut
The Edge Panel offers an expedient way to capture a screenshot. With this method, you can utilize a customizable panel on the edge of your screen to initiate the screenshot process.
Smart Select
For a more versatile approach to capturing on-screen content, the innovative Smart Select feature empowers you to selectively grab specific portions of the display. This highly customizable tool allows you to extract text, images, or even create GIFs with ease.
Q&A
How do I take a screenshot on my Samsung S21 device?
To capture a screenshot on your Samsung S21, simultaneously press and hold the Volume Down and Power buttons until you hear a camera shutter sound or see a screenshot animation.
Is there an alternative way to take a screenshot on my Samsung S21?
Yes, you can use the Palm Swipe gesture. To enable this feature, navigate to Settings > Advanced features > Motions and gestures, then toggle on the Palm swipe to capture switch. Once enabled, you can swipe the edge of your palm across the screen from right to left to take a screenshot.
Where are the screenshots stored on my Samsung S21?
Screenshots are automatically saved to your Gallery app in a dedicated “Screenshots” album. You can access them by opening the Gallery app and tapping on the “Albums” tab, then selecting “Screenshots.”
Can I take a scrolling screenshot on my Samsung S21?
Yes, you can take a scrolling screenshot by tapping on the “Capture more” icon that appears after taking a regular screenshot. This will allow you to extend the screenshot to capture more content beyond what’s initially visible on the screen.
Why is the screenshot quality on my Samsung S21 blurry?
Blurry screenshots can result from insufficient lighting or camera movement. Ensure that your camera lens is clean and that you hold the device steady when taking the screenshot. Additionally, you can adjust the resolution of your screenshots in the Camera settings to improve their quality.
Can I take a screenshot on my Samsung S21 using a physical button shortcut?
Yes, you can take a screenshot on your Samsung S21 by simultaneously pressing and holding the Volume Down and Power buttons. The screenshot will be captured and saved in your Gallery app.
 New mods for android everyday
New mods for android everyday



