
In the multifaceted realm of modern technology, the ability to preserve and share our digital experiences has become paramount. For users of the Samsung Galaxy Tab A7, capturing screenshots is an indispensable skill that empowers them to effortlessly document precious moments, share vital information, and create lasting memories.
This comprehensive treatise delves into the diverse methods available for capturing digital stills on the Galaxy Tab A7, providing a roadmap for users to master this functionality and harness its myriad benefits. Whether seeking to capture a fleeting moment, preserve a valuable document, or simply share a cherished experience, this guide will equip you with the necessary knowledge and techniques.
Screenshot Using Physical Buttons
Table of Contents
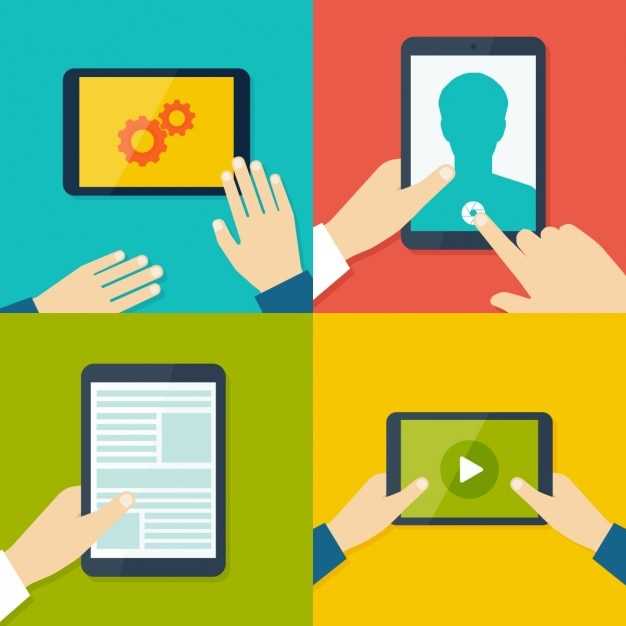
To capture a screenshot on your Samsung Galaxy Tab A7 using physical buttons, follow these simple steps:
Screenshot Using Quick Panel
This method allows you to capture a screenshot quickly and easily by accessing the Quick Panel.
| Step 1: Open Quick Panel | Swipe down from the top of the screen to reveal the Quick Panel. |
|---|---|
| Step 2: Locate Screenshot Icon | Find the “Screenshot” icon in the Quick Panel. |
| Step 3: Take Screenshot | Tap the “Screenshot” icon to capture the current screen. |
Screenshot Using Google Assistant
Capture the screen by utilizing Google Assistant. This method is suitable for situations where you wish to take a screenshot without manually performing any actions on your device.
| Steps |
|---|
| Activate Google Assistant by uttering “Hey Google” or long-pressing the home key. |
| Instruct the Assistant to capture a screenshot using phrases like “Take a screenshot” or “Capture screen.” |
| Google Assistant will initiate the screenshot process and save the image to your device. |
Screenshot Using Third-Party Apps

For users who desire additional functionality beyond the native screenshot methods, third-party apps offer a wider range of options. These apps typically provide a customizable interface, advanced editing tools, and the ability to capture scrolling content. They can be downloaded from the Google Play Store.
Editing and Sharing Screenshots
Once you have captured a screenshot, you may want to edit or share it. Samsung Galaxy Tab A7 offers several options for editing and sharing screenshots. You can crop, rotate, draw on, or annotate your screenshots using the built-in editing tools. Furthermore, you can share your screenshots via various platforms, including social media, email, and messaging apps, directly from the sharing menu. This section provides a step-by-step guide to help you efficiently edit and share screenshots on your Samsung Galaxy Tab A7.
Additional Gesture Options
Beyond the basic three-finger swipe, your Samsung Galaxy tablet offers a wide range of additional gesture options to enhance your screenshot-taking experience. These gestures allow you to capture specific areas of your screen, scroll down to capture more content, or even customize the screenshot process to your liking.
 New mods for android everyday
New mods for android everyday



