
As an avid photographer or content creator, the ability to seamlessly capture visually appealing imagery is paramount. Samsung’s flagship device, the S21 Ultra, empowers you with an array of intuitive features that elevate your screenshot-taking experience to unprecedented heights.
From intuitive gestures to advanced editing tools, this comprehensive guide will unveil the secrets to harnessing the S21 Ultra’s screenshot prowess. Discover how to effortlessly capture moments, enhance their aesthetic appeal, and effortlessly share your creations with the world.
Capture Panoramic Shots with Samsung S21 Ultra
Table of Contents
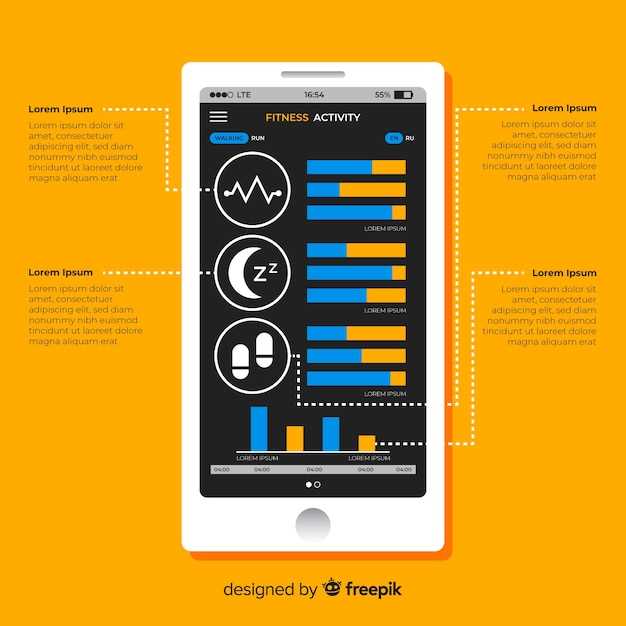
With its exceptional camera capabilities, the Samsung S21 Ultra empowers users to effortlessly capture stunning panoramic shots. This feature seamlessly stitches multiple images together to create an immersive and comprehensive visual representation of a scene. Whether you want to capture a breathtaking landscape or a sweeping vista, the panoramic mode of the S21 Ultra provides an intuitive and user-friendly experience.
Mastering the Side Key Combo
Unlock the power of seamless screen captures by harnessing the versatility of the Side Key combo on your device. This technique allows you to effortlessly capture stunning visuals with a simple combination of button presses, eliminating the need for tedious taps and swipes.
## Gestures for Speedy Snapshots
Harnessing the power of hand movements, Samsung’s S21 Ultra offers a swift and intuitive way to capture screenshots. Embark on a journey of uncovering these gestures that empower you to seize visual moments with unparalleled speed and ease.
Smart Select for Precise Shots

Smart Select enhances screen capture capabilities by enabling precise and flexible selections. It allows you to capture specific portions of the screen, including selected text, images, or even videos.
| Instructions | |
|---|---|
| 1. Open the content you want to capture. | 2. Swipe down from the top of the screen to access the Quick Settings Panel. |
| 3. Select the “Smart Select” icon. | 4. Use your finger to select the desired portion of the screen. |
| 5. Choose from options such as “Rectangular,” “Oval,” or “Freehand.” | 6. Once selected, the captured content can be edited, shared, or saved. |
Scrolling Screenshots for Endless Content
Expand your screenshot capabilities beyond static images and unveil the secrets of scrolling screenshots on your Samsung S21 Ultra. This technique empowers you to capture lengthy articles, sprawling social media feeds, and endless conversation threads in a single, seamless image.
Unlock the potential of continuous scrolling screenshots and bid farewell to endless scrolling or multiple screenshots that leave you with a fragmented representation of the content. Effortlessly preserve vast digital landscapes, whether it’s an informative article, a captivating narrative, or a comprehensive online discussion.
Palms and Swipes for Convenient Captures
Capturing screenshots on your Samsung device has never been easier! The intuitive gestures of palms and swipes allow you to effortlessly capture and preserve any on-screen content. This section will delve into these convenient capture methods, providing you with the knowledge and techniques to seamlessly capture and share your screen moments.
Additional Tips and Tricks for Screenshot Mastery
Elevate your screenshot prowess with these essential tips:
Capture Scrolling Content: Enable the “Scroll Capture” feature to seize extensive webpages, conversations, and documents in one seamless image.
Utilize Gestures: Harness the power of gestures to trigger screenshots with ease. Slide three fingers down to capture the entire screen or part of it by dragging them down in a specific area.
Edit and Enhance: Leverage the built-in editing tools to crop, annotate, and draw on your screenshots, unlocking endless possibilities for customization and collaboration.
Q&A
How do I capture a screenshot on my Samsung S21 Ultra using the physical buttons?
To capture a screenshot using physical buttons, simultaneously press and hold the Power button and the Volume Down button. The screen will flash and a screenshot will be saved to your Gallery.
Can I capture a screenshot by swiping my palm across the screen?
Yes, you can enable the Palm swipe gesture to capture screenshots. Go to **Settings** > **Advanced features** > **Motions and gestures** and toggle on **Palm swipe to capture**. Once enabled, you can swipe the edge of your palm across the screen from left to right or vice versa to take a screenshot.
How do I capture a scrolling screenshot to capture more than what’s visible on the screen?
To capture a scrolling screenshot, start by capturing a regular screenshot using one of the methods described above. Immediately after taking the screenshot, tap on the **Capture more** option that appears at the bottom of the screen. Then, scroll down the page to capture more content. Tap **Done** to save the scrolling screenshot.
Can I capture a screenshot of a specific area of the screen?
Yes, you can use the Smart Select feature to capture a screenshot of a specific area of the screen. Swipe down from the top of the screen to open the Quick Panel. Tap the **Smart Select** icon and choose the desired selection shape (e.g., rectangle, circle). Drag the selection tool over the area you want to capture and tap **Done** to save the screenshot.
Where can I find the screenshots I’ve taken?
Screenshots are automatically saved to the Gallery app on your S21 Ultra. You can access them by opening the Gallery app and navigating to the **Screenshots** album.
Is it possible to capture screenshots without using any buttons on my Samsung S21 Ultra?
Yes, you can use the Palm Swipe gesture to capture a screenshot. Swipe the edge of your palm across the screen from left to right or right to left.
 New mods for android everyday
New mods for android everyday



