
Every smartphone is equipped with features that allow users to record visual evidence of their digital experiences. Creating a permanent snapshot of what you see on your Samsung Galaxy S21 (5G) can be a valuable tool for capturing important information, sharing moments with others, or troubleshooting technical issues.
The process of capturing a screenshot on a Samsung Galaxy device may differ slightly from other Android smartphones. This guide will provide step-by-step instructions tailored specifically to the Samsung Galaxy S21 (5G), ensuring that you can preserve precious digital moments with ease.
Swift Screenshots with Buttons
Table of Contents
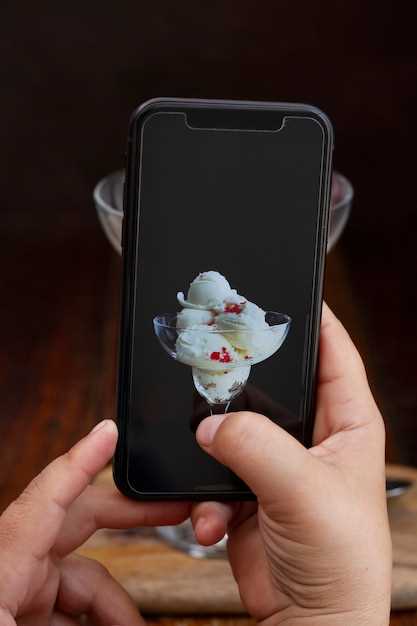
For a quick and effortless way to capture a screenshot on your Samsung Galaxy, turn to the power of buttons. This method eliminates the need for intricate gestures or voice commands, making it a perfect choice for capturing fleeting moments or important information.
Palm Swipe for Effortless Captures
Harnessing the convenience of motion detection, the Galaxy S21 empowers you with an innovative way to capture screenshots. By swiftly gliding the edge of your palm across the screen, you can effortlessly create an image of your current display. This intuitive gesture allows you to immortalize your favorite moments, share important information, or document errors with ease.
Assistant Shot: Use Your Voice

Harness the power of your voice to effortlessly capture screenshots. Simply utter the magic words “Take a screenshot” or “Capture a screen” to trigger the Assistant Shot feature. No need to fumble with buttons or awkward gestures – your device will seamlessly snap a screenshot, saving you time and hassle. This hands-free approach allows you to capture the moment effortlessly, even while multitasking or engaging in other activities.
Edge Panel Shortcut for Quick Access
To effortlessly capture screenshots, you can leverage Samsung’s innovative Edge Panel feature. Designed to enhance accessibility, the Edge Panel provides a convenient sidebar on your screen that can be customized with various tools, including a quick screenshot option.
Scroll Capture for Lengthy Pages
Capturing lengthy web pages or conversations can be a hassle. Fortunately, the Samsung Galaxy S21’s Scroll Capture feature allows you to seamlessly capture all the content, no matter how long it may be. By extending the boundaries of traditional screenshots, you can effortlessly preserve every detail without the need for tedious workarounds.
Q&A
Where can I find my screenshots after taking them?
Screenshots are automatically saved to the “Screenshots” folder in the Gallery app on your Galaxy S21 (5G). You can also access them through the File Manager app.
Is there a way to take a screenshot without using the physical buttons or Palm Swipe gesture?
Yes, you can use the Bixby Assistant to take a screenshot. To do this, activate Bixby and say “Take a screenshot.” Alternatively, you can create a Bixby Routine to automatically take a screenshot when a certain condition is met, such as when you receive a specific notification.
 New mods for android everyday
New mods for android everyday



