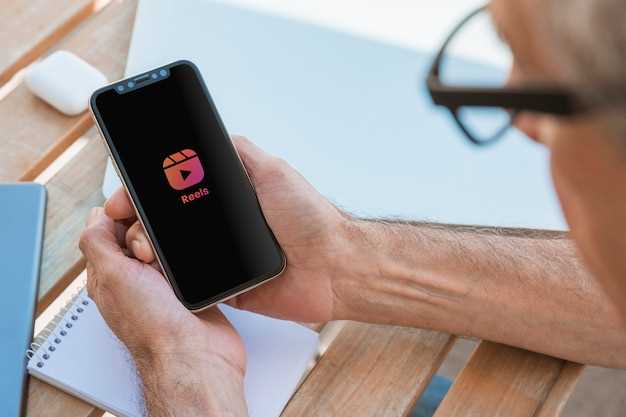
Embarking on the path of restoring your precious technological companion to its pristine state can often be daunting, especially when confronted with the obstacle of a forgotten password. However, fear not, dear reader, for we shall embark on a journey of discovery, unveiling a plethora of methods to bypass the aforementioned barrier and successfully execute a factory reset, thereby rejuvenating your trusted device.
Delving into the intricacies of passwordless factory reset, we will decipher the underlying mechanisms that govern this process, empowering you with the knowledge and confidence to navigate this technological labyrinth. Whether your device is unresponsive, plagued by a relentless torrent of errors, or simply in dire need of a fresh start, this definitive guide will serve as your unwavering companion, guiding you through each step with unparalleled clarity and precision.
Factory Reset Samsung Galaxy S23 Ultra without Password
Table of Contents
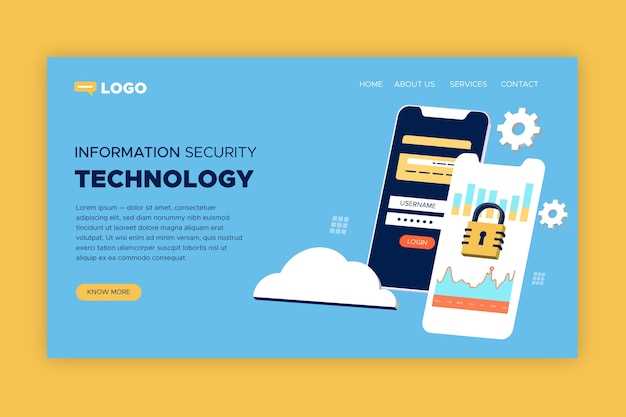
If you’re locked out of your Samsung Galaxy S23 Ultra and don’t remember the passcode, you can still restore it to factory settings without providing the password. This process involves using a combination of physical buttons and the Android Recovery menu.
Important Note: Factory resetting your device will erase all data, including apps, photos, contacts, and other personal information. Ensure you have backed up important data before proceeding.
Step-by-Step Guide to Hard Reset without Passcode
If you’re locked out of your device and need to restore it to its original settings, performing a hard reset without a passcode is a viable solution. This comprehensive guide provides step-by-step instructions on how to execute a hard reset on your device effectively and seamlessly.
Caution: A hard reset will erase all data from your device, including personal files, apps, and settings. Ensure you have backed up your data before proceeding.
Alternative Methods to Reset S23 Ultra
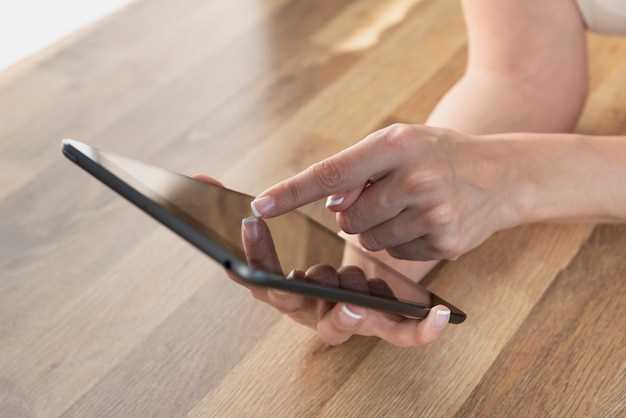
In addition to the factory reset described above, there are several other methods to restore your S23 Ultra to its default settings in case you’re unable to access the phone’s settings menu or have forgotten your password.
| Method | Procedure |
|---|---|
| Power Button Reset | Press and hold the power button for 10 seconds. The phone will automatically restart and perform a reset. |
| Recovery Mode Reset | 1. Turn off the phone.
2. Press and hold the volume up and power buttons together. 3. When the Samsung logo appears, release the power button but continue holding the volume up button. 4. Once in recovery mode, use the volume buttons to navigate to the “Wipe data/factory reset” option and press the power button to confirm. |
| Find My Phone Reset | 1. Go to google.com/android/find and sign in with your Google account.
2. Select your S23 Ultra from the list of devices. 3. Click on the “Erase” button and follow the instructions to reset your phone remotely. |
When to Perform a Factory Reset
A factory reset erases all data, settings, and associated apps from an electronic device, restoring it to its initial configuration. While this process can resolve various issues, it’s crucial to understand the appropriate circumstances for employing this measure.
| Issue | Potential Remediation |
|---|---|
| Persistent software issues | Resolves corrupted software, driver conflicts, and performance glitches |
| Unwanted apps or bloatware | Eliminates pre-installed software, freeing up storage and enhancing performance |
| Device sluggishness or freezing | Clears cached data, outdated apps, and temporary files, improving overall response time |
| Malware or virus infections | Removes malicious software and restores the device to a secure state |
| Preparing for device sale or transfer | Protects sensitive data by erasing personal information and ensures a fresh start for the new user |
Data Backup Before Reset
If you’re preparing to reset your device, preserving your cherished information is crucial. Neglecting to do so could result in the irreversible loss of your precious data. This section provides a comprehensive guide to safeguard your data before proceeding with the reset process.
Troubleshooting Factory Reset Issues
Encountering difficulties while attempting to reset your device to its default settings? This section provides insightful assistance to resolve potential issues you may face during the factory reset process, helping you restore your device to a clean slate efficiently.
Consider the following troubleshooting measures:
Question and Answer
How do I factory reset my Samsung Galaxy S23 Ultra without a password?
To factory reset your Samsung Galaxy S23 Ultra without a password, you need to use the hardware keys. Turn off your device and then press and hold the Volume Up and Bixby buttons together. When the Android logo appears, release both buttons and immediately press the Power button. Hold the Power button until the Recovery Mode menu appears. Use the Volume Down button to navigate to the “Wipe data/factory reset” option and press the Power button to select it. Then, use the Volume Down button to navigate to the “Factory data reset” option and press the Power button to confirm. Your device will now be factory reset.
Why would I need to factory reset my Samsung Galaxy S23 Ultra?
There are several reasons why you might need to factory reset your Samsung Galaxy S23 Ultra. For example, you might need to do a factory reset if your device is running slowly, experiencing software issues, or has become infected with malware. A factory reset will wipe all of the data from your device, so it’s important to back up your data before performing a factory reset.
Will factory resetting my Samsung Galaxy S23 Ultra delete all of my data?
Yes, factory resetting your Samsung Galaxy S23 Ultra will delete all of the data on your device, including your apps, photos, videos, and music. It’s important to back up your data before performing a factory reset so that you don’t lose any important data.
How can I back up my data before factory resetting my Samsung Galaxy S23 Ultra?
There are several ways to back up your data before factory resetting your Samsung Galaxy S23 Ultra. You can use the built-in backup feature in your device’s settings, or you can use a third-party backup app. You can also back up your data to a computer or to a cloud storage service.
What should I do after factory resetting my Samsung Galaxy S23 Ultra?
After factory resetting your Samsung Galaxy S23 Ultra, you should set up your device again. This includes signing in to your Google account, installing your apps, and restoring your data from a backup. You may also want to update your device to the latest software version.
 New mods for android everyday
New mods for android everyday



