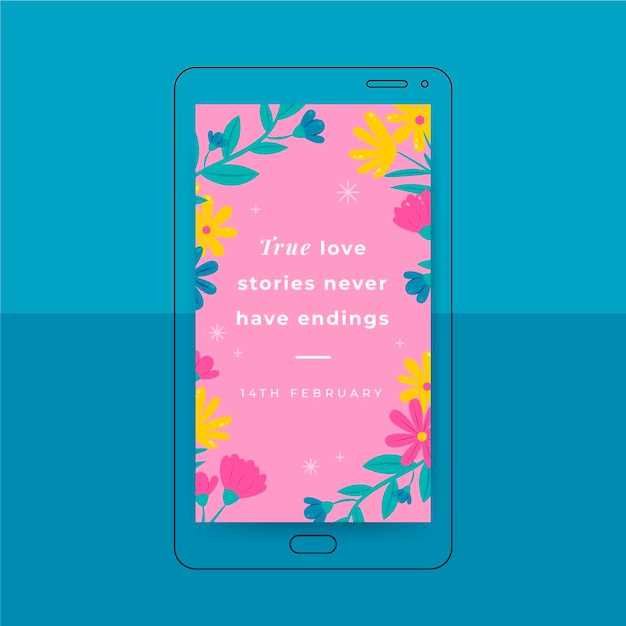
Documenting your digital adventures and sharing unforgettable moments on your Galaxy S23 FE effortlessly with advanced screen capture capabilities. This comprehensive guide will empower you to harness the full potential of your smartphone’s screen capture prowess, unlocking a realm of possibilities for preserving, sharing, and collaborating seamlessly.
Navigate our meticulously crafted guide, designed to illuminate the intricacies of screen capture on your Galaxy S23 FE. Discover an array of techniques tailored to various scenarios, ensuring that every captured moment is a testament to your technological mastery and creative expression. Prepare to delve into a realm where screenshots transcend mere reproductions and transform into vibrant canvases for showcasing your digital prowess.
Capture a Full Screen Image
Table of Contents
Harness the boundless potential of the screenshot utility embedded within the S23 FE device to capture an entire screen in a single, comprehensive image. This remarkable capability empowers you to seamlessly immortalize all onscreen content, from sprawling web pages to intricate spreadsheets.
Utilize Palm Gesture and Side Buttons
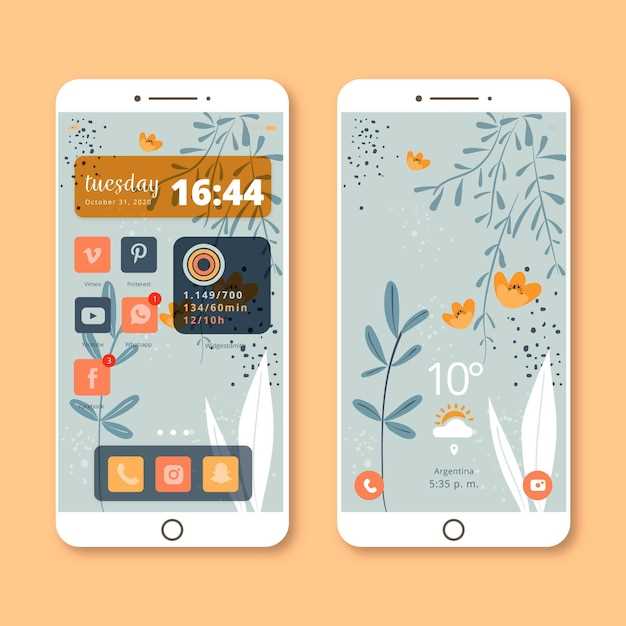
Beyond the typical button combinations, you can also capture screenshots using a convenient palm gesture or a swift combination of side buttons. These intuitive methods provide effortless screenshot capture, allowing you to seamlessly document on-screen moments.
Smart Select for Specific Areas
Utilize the Smart Select tool to capture precise portions of your screen. This feature enables you to highlight and extract specific text, images, and animations from your displayed content.
To activate Smart Select, tap the “Screenshot” icon from the quick settings panel or use the Power + Volume Down button combination. Choose “Smart Select” from the options and select the desired shape and area of your screenshot. Customize your selection to focus on specific elements and avoid unnecessary clutter.
Scroll Capture for Extended Content
Capture lengthy on-screen content that extends beyond the visible display area with Scroll Capture. This feature allows you to capture portions of a webpage, document, or application that are initially hidden from view.
To initiate Scroll Capture, swipe down from the top of the screen to access the Quick Settings panel. Tap the “Capture More” option, located below the regular screenshot button. The phone will automatically scroll down and capture the remainder of the content, extending the screenshot beyond the initially visible portion.
Alternatively, you can employ the following steps:
| Step | Description |
|---|---|
| 1 | Take a regular screenshot using the designated buttons or gesture. |
| 2 | A preview of the screenshot will appear at the bottom-left corner of the screen. Tap the “Scroll Capture” icon within the preview. |
| 3 | The phone will automatically extend the screenshot to include the entire scrollable content. |
Once the scroll capture is complete, the extended screenshot will be saved accordingly. You can access and edit it like any other screenshot taken on your device.
Customize Screenshot Toolbar
Elevate your screenshot experience with the ability to tailor your toolbar to your needs. The Galaxy S23 FE’s screenshot functionality offers a comprehensive suite of customization options, empowering you to streamline your post-capture workflow and enhance productivity.
Personalize Your Capture Options: Choose from a curated selection of tools to complement your screenshot preferences. Enable or disable options such as “Clear Share”, “Draw on Capture”, and more to optimize your toolbar’s functionality.
Rearrangements Redefined: Unleash your creativity by rearranging toolbar icons according to your most frequently used actions. Drag and drop options to create a tailored workspace that accelerates your post-capture process.
Edit and Share Your Screenshot
Once you’ve captured your screenshot, it’s time to edit and share it. Editing allows you to personalize your image by cropping, rotating, or adding enhancements. Sharing your screenshot enables you to spread your ideas or memories with others.
Question and Answer
What is the most convenient way to take a screenshot on my S23 FE?
The most convenient way to take a screenshot on your S23 FE is to simultaneously press and hold the Volume Down and Power buttons. Hold them for a few seconds until you hear a camera shutter sound or see a screenshot animation on the screen.
Can I use gestures to take screenshots on my S23 FE?
Yes, you can use gestures to take screenshots on your S23 FE. To enable this feature, go to Settings > Advanced features > Palm swipe to capture. Once enabled, you can swipe the edge of your palm across the screen from left to right to take a screenshot.
Is there a way to capture scrolling screenshots on my S23 FE?
Yes, you can capture scrolling screenshots on your S23 FE. After taking a regular screenshot, tap the “Capture more” option that appears at the bottom of the screen. The screen will automatically scroll down, and you can tap “Capture more” again to extend the screenshot. Repeat this process until you have captured the entire area you want.
How can I edit and share screenshots on my S23 FE?
After taking a screenshot, you can edit it using the built-in screenshot editor. Tap the “Edit” button that appears at the bottom of the screen. In the editor, you can crop, rotate, draw, and add text to your screenshot. Once you’re done editing, you can share the screenshot using the share button.
 New mods for android everyday
New mods for android everyday



