
In the bustling realm of technology, the Samsung S21 emerges as a formidable ally, empowering users to transcend boundaries and immortalize their digital endeavors. With its advanced capabilities, the S21 unlocks a world of possibilities, where capturing and preserving precious moments becomes an effortless endeavor. This comprehensive guide will illuminate the path to digital preservation, unveiling the secrets of seamlessly capturing your on-screen adventures on the Samsung S21.
Through a series of meticulously crafted steps, we will explore the intricacies of digital preservation, guiding you through the art of harnessing your S21’s capabilities. Discover the hidden potential of your device and uncover the techniques to effortlessly immortalize your digital experiences. Whether it’s capturing captivating gameplay, preserving insightful tutorials, or safeguarding cherished memories, this guide will empower you to become a master of digital preservation on your Samsung S21.
Capture Critical Moments Effortlessly
Table of Contents
Preserve the ephemeral with effortless captures. Whether it’s a fleeting memory, a crucial presentation, or a pivotal moment in gameplay, the ability to swiftly and accurately capture your display is invaluable. With the intuitive tools at your disposal, seizing these pivotal instants is a breeze, ensuring that every precious moment is forever etched into your digital archives.
Customize Your Settings for Optimal Quality
Tailor your screen capture experience to achieve exceptional outputs. Dive into the settings menu to modify crucial parameters that enhance the quality of your recordings. Choose from a spectrum of resolutions (HD, FHD, UHD), define the frame rate (30/60 FPS) for smoother motion, and select the desired audio source (internal/external microphone) to ensure pristine audio. Additionally, toggle on “Show Taps” to visualize finger presses during the recording, providing clarity in tutorials or demonstrations.
Master Advanced Features for Professional-Grade Recordings
Elevate your screen capture capabilities to new heights by harnessing the advanced features of your device. These enhancements empower you to produce polished, professional-grade recordings that seamlessly integrate into presentations, demonstrations, and tutorials.
Share and Edit Your Recordings with Ease
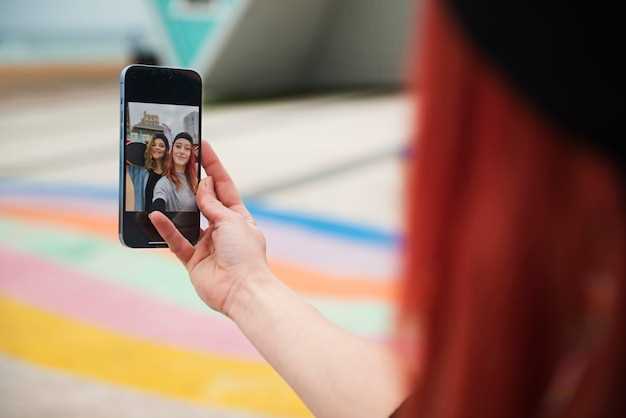
Once you have captured your video content, it’s time to share it with the world or tweak it to perfection. Your Samsung S21 provides several convenient options for both sharing and editing your recordings.
Troubleshoot Common Issues for Smooth Recordings
If you’re having trouble capturing seamless recordings on your smartphone, this guide provides troubleshooting tips to help you address common obstacles and ensure smooth, high-quality captures.
Minimizing Audio and Visual Glitches
- Check storage space: Ensure ample storage is available on your device, as insufficient space can result in choppy recordings.
- Adjust video resolution: Lowering the resolution can reduce strain on your device and improve recording stability.
- Select high-quality encoding: Opt for higher encoding rates to enhance video clarity, but be mindful of storage space consumption.
- Eliminate background apps: Closing unnecessary apps can free up resources and minimize interruptions during recording.
- Restart your device: A simple restart can often resolve minor glitches and improve overall performance.
(Note: Specific settings may vary depending on device model.)
Enhancing Audio Quality
- Use an external microphone: Connecting an external microphone can significantly improve audio quality, especially in noisy environments.
- Adjust microphone sensitivity: If your recordings are too quiet or distorted, adjust the microphone sensitivity settings.
- Reduce background noise: Position the microphone away from noisy sources or use noise-canceling headphones.
Other Troubleshooting Tips
- Check for software updates: Installing the latest software updates can resolve compatibility issues and optimize recording functionality.
- Clear app cache: Occasionally clearing the app cache can eliminate corrupted data and improve app performance.
- Contact customer support: If you’ve tried the suggested troubleshooting steps without success, reach out to customer support for further assistance.
Unlock the Potential of Screen Capture on Your Samsung S21
Discover the transformative capabilities of screen capture on your Samsung S21. Whether you desire to preserve precious moments, document processes, or share your digital expertise, screen recording unlocks a realm of possibilities. This guide empowers you to master the art of capturing your mobile experiences effortlessly.
Question and Answer
How do I enable the screen recording feature on my Samsung S21?
To enable screen recording on your Samsung S21, simply swipe down from the top of the screen to access the Quick Settings panel. Next, tap on the ‘Screen Recorder’ icon. If you don’t see the icon, swipe left on the Quick Settings panel to reveal additional options. Once you tap on the ‘Screen Recorder’ icon, the feature will be activated, and you can start recording your screen.
Can I use the screen recording feature to capture audio?
Yes, you can capture audio while screen recording on your Samsung S21. However, by default, the audio will only be recorded from the microphone. If you want to record audio from the device’s speaker, you need to enable the ‘Record audio from device’ option in the Screen Recorder settings. To access the settings, tap on the gear icon in the Screen Recorder panel.
How can I access my screen recordings after they have been captured?
After you have finished screen recording, a notification will appear in your notification panel. You can tap on the notification to preview and share your recording. Alternatively, you can access your screen recordings through the Gallery app on your Samsung S21. Open the Gallery app and navigate to the ‘Videos’ tab. You will find your screen recordings in the ‘Screen Recordings’ folder.
Is there a time limit for screen recording on the Samsung S21?
No, there is no time limit for screen recording on the Samsung S21. You can record your screen for as long as you want, provided you have enough storage space on your device. However, it’s important to note that the longer you record, the larger the file size will be.
 New mods for android everyday
New mods for android everyday



