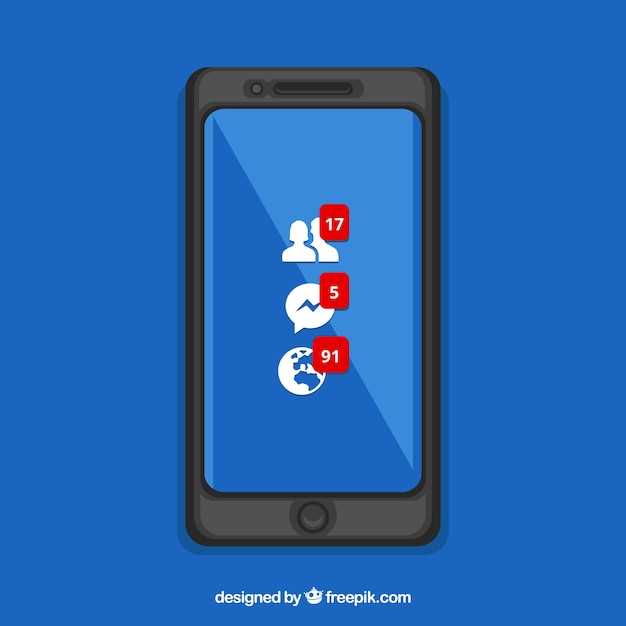
In the realm of mobile technology, capturing fleeting moments and sharing precious memories has become an indispensable part of our daily lives. With the advent of advanced smartphone cameras, the ability to document experiences and preserve them for posterity has reached unprecedented heights.
For those who seek the ultimate mobile photography experience, the Samsung Galaxy S21 series stands out as a beacon of innovation. With its cutting-edge camera capabilities and a myriad of advanced features, this remarkable device empowers users to freeze time and create breathtaking digital masterpieces with effortless grace.
Quick and Easy Ways to Capture Your Screen
Table of Contents
Capturing your screen has become an essential tool for sharing information, documenting processes, and preserving memories. With the Samsung Galaxy S21, there are a variety of methods to swiftly and effortlessly capture your display, ensuring you never miss a moment.
Printing from Your Samsung Galaxy S21
Transforming digital creations into tangible copies is now effortless with your Samsung Galaxy S21’s versatile printing capabilities. Whether it’s capturing snapshots, creating documents, or designing masterpieces, your device empowers you to print them effortlessly.
Connecting to a Printer Wireless or Wired
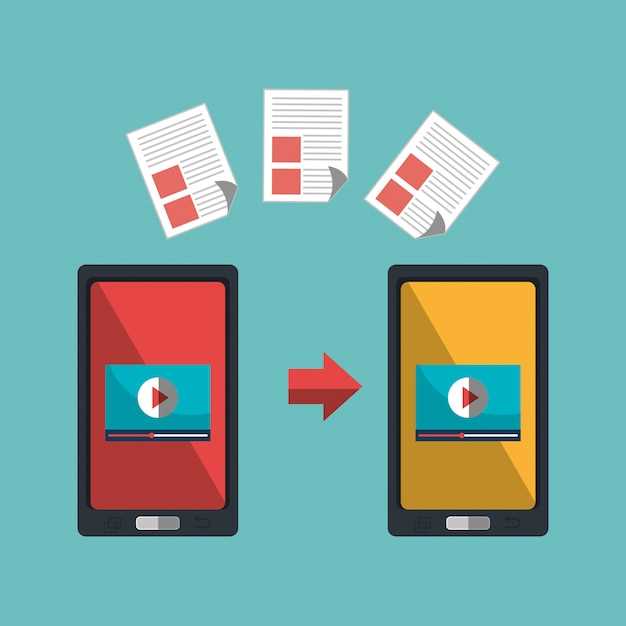
Establishing a connection between your Samsung Galaxy S21 and a printer is crucial for printing your digital documents, photos, and other files. Whether you desire to connect wirelessly or through a physical cable, this section will guide you comprehensively through the various methods.
Troubleshooting Printing Issues

Encountering difficulties while attempting to print documents can be frustrating. However, understanding the potential causes and implementing appropriate solutions can help you resolve these issues effectively. This section explores common printing problems and provides practical troubleshooting steps to assist you in getting your Samsung Galaxy S21 ready for successful printing.
Additional Printing Options
In addition to basic printing options, the Samsung Galaxy S21 offers several additional features to enhance your printing experience. These options allow you to customize print settings, manage print jobs, and connect to a wider range of printers.
Question and Answer
Can I screenshot a specific portion of the screen?
Yes, you can use the Smart Select Edge Panel feature to capture only a selected portion of the screen. To enable it, go to Settings > Display > Edge Panels > select Smart Select. Then, swipe in from the right edge of the screen to open the Edge Panel, tap on Smart Select, and choose the desired shape to capture.
How can I take a long screenshot that captures a whole webpage or conversation?
Samsung Galaxy S21 allows you to take scrolling screenshots, which are known as Smart Capture or Capture More. To do so, after taking a regular screenshot, tap on the ‘Capture More’ option that appears on the bottom of the screen. Keep tapping until you have captured the entire content you need.
Is it possible to screenshot with a voice command on my Samsung Galaxy S21?
Yes, you can use the Bixby voice assistant to take screenshots. Make sure Bixby is activated on your phone, then say “Hi Bixby, take a screenshot.” Alternatively, you can customize a Bixby Routine to capture a screenshot by saying a specific phrase or under certain conditions.
How do I print directly from my Samsung Galaxy S21 without a computer?
To print directly from your Galaxy S21 without a computer, you can use the built-in Wireless Printing feature. Make sure your printer is Wi-Fi enabled and connected to the same Wi-Fi network as your phone. Go to the file or image you want to print, tap on the Share icon, and select Print. Your phone will automatically search for available printers and allow you to choose the desired settings for printing.
 New mods for android everyday
New mods for android everyday



