
In the digital age, we find ourselves constantly seeking efficient ways to capture and preserve fleeting moments. Our smartphones, with their intuitive features, provide a convenient solution to this need. Among the various capture methods, one that stands out for its ease and flexibility is the gesture-based screenshot functionality. This innovative feature allows you to effortlessly immortalize your screen content with a simple and intuitive gesture.
Harnessing the power of gestures, this function empowers you to capture portions of your screen, whether it’s a captivating image, an important conversation, or a crucial piece of information. The gesture-based approach eliminates the need for complex button combinations, making the process seamless and virtually effortless. With just a few simple motions, you can swiftly secure valuable information or share captivating moments with others.
Samsung S21 FE Screenshot Gesture: Capture Screenshots with Ease
Table of Contents
Seizing screenshots on your Samsung S21 FE has never been simpler! With its intuitive gesture feature, you can effortlessly immortalize on-screen moments without breaking your flow. This article delves into the details of this user-friendly tool, guiding you through the steps of capturing screenshots with just a swipe of your palm.
Use Palm Swipe to Capture
Take screenshots effortlessly with a simple palm swipe! This intuitive gesture allows you to capture the screen without fumbling with buttons or complicated shortcuts. Simply glide the edge of your palm across the display from one side to the other, and the screenshot will be taken automatically. This seamless motion makes it a breeze to capture moments or share important information quickly and conveniently.
Configure Settings for Convenience
Enhance your user experience by personalizing the screenshot settings to suit your preferences. Access the phone’s settings menu and navigate to the “Screenshot” section. Here, you can modify various options to optimize the screenshot capturing process.
Customizing Options
| Option | Description |
|---|---|
| Scroll Capture | Enable scrolling screenshots to capture extended content. |
| Palm Swipe | Configure the palm swipe gesture to trigger screenshots. |
| Assistant Callout | Display an assistant callout after taking a screenshot for quick editing or sharing. |
| Screenshot Location | Specify the desired storage location for screenshots, such as internal storage or a memory card. |
Take Scrolling Screenshots
Extend your screenshotting capabilities by capturing not just a single screen, but an entire scrolling page. This feature, known as “scrolling screenshots,” allows you to create a comprehensive image that captures the complete content of a website or document.
Edit and Share Screenshots Instantly
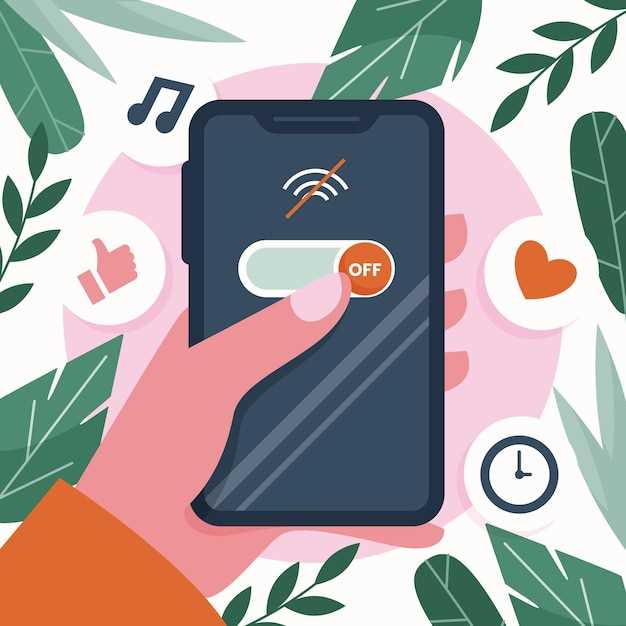
Once you’ve captured that perfect screenshot, you can quickly edit and share it with ease. Use your device’s built-in editing tools to crop, annotate, and adjust the image to your liking. Highlight key areas, add text or drawings, and refine the overall composition with just a few taps.
## Use Assistive Touch for Accessibility
Assistive Touch is a handy feature that allows you to easily access various accessibility options and gestures with just a few taps. This feature can be particularly useful for individuals with limited mobility or dexterity who may find it challenging to perform certain actions using physical buttons. It provides an alternative way to control your device and make it more accessible.
Troubleshoot Screenshot Issues
If you’re having trouble capturing screenshots on your device, try the following troubleshooting steps:
• Check your settings:
Ensure that the screenshot gesture or button is enabled in your device’s settings.
• Restart your device:
A simple restart can often resolve minor software glitches that may be affecting the screenshot functionality.
• Clear app cache and data:
If the issue is specific to a particular app, clearing its cache and data may help. Go to your device’s Settings, locate the app, and navigate to Storage > Clear Cache/Clear Data.
• Check for software updates:
Ensure that your device is running the latest software version. Updates often include bug fixes and performance improvements that may resolve screenshot issues.
• Contact support:
If the above steps don’t solve the problem, you may need to contact the device manufacturer or software provider for further assistance.
| Issue | Possible Solution |
|---|---|
| Cannot capture screenshots | • Check settings, restart device, clear app cache, update software |
| Blurry or distorted screenshots | • Ensure screen is clean, adjust brightness, try different screenshot method |
| Screenshots not saving | • Check storage space, ensure screenshot folder exists, clear app cache |
Question and Answer
How do I take a screenshot using the Samsung S21 FE’s gesture?
To take a screenshot on the Samsung S21 FE using the gesture, simply swipe the side of your palm across the screen from right to left.
What if the palm swipe gesture doesn’t work?
If the palm swipe gesture is not working, ensure that the feature is enabled in your phone’s settings. Go to Settings > Advanced features > Motion and gestures, and turn on the Palm swipe to capture option.
Can I customize the screenshot gesture?
Yes, you can customize the screenshot gesture by changing the direction of the swipe. To do this, go to Settings > Advanced features > Motion and gestures, and tap on the Palm swipe to capture option. Here, you can select either Swipe left or Swipe right.
What happens if I accidentally take a screenshot using the gesture?
If you accidentally take a screenshot using the palm swipe gesture, you can simply swipe down on the screenshot preview to delete it. Additionally, you can also disable the gesture in the settings if you find it too sensitive.
Can I use the gesture to take screenshots of specific areas of the screen?
No, the palm swipe gesture cannot be used to take partial screenshots or capture specific areas of the screen. If you need to take a screenshot of a specific area, use the traditional screenshot method (press and hold the Power + Volume Down buttons).
How do I take a screenshot on the Samsung S21 FE using a gesture?
To take a screenshot on the Samsung S21 FE using a gesture, simply swipe your palm across the screen from left to right. The screenshot will be saved to your Gallery.
 New mods for android everyday
New mods for android everyday



