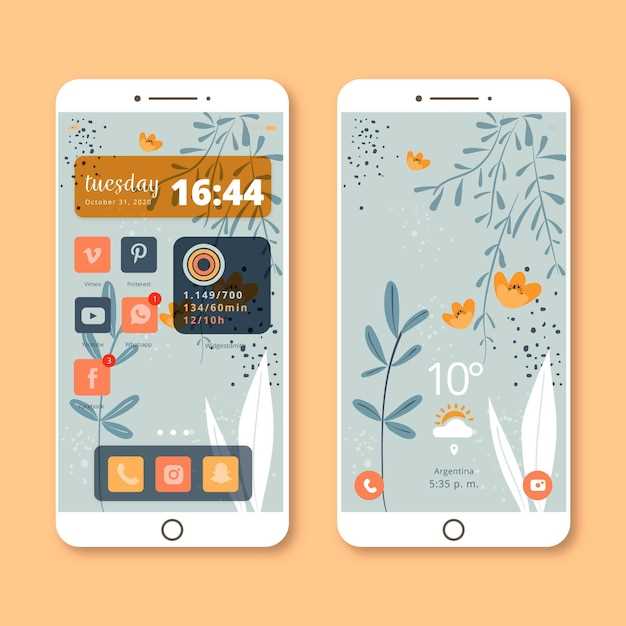
In the bustling digital landscape where information flows at lightning speed, the ability to capture and preserve visual content becomes paramount. Modern smartphones, like refined tools crafted with meticulous precision, have evolved to simplify this task, offering a plethora of techniques for effortlessly capturing screenshots.
Enter the realm of one such smartphone, a device renowned for its user-centric design and innovative features. It unveils a secret shortcut, a hidden gem that empowers you to document your digital journey with ease. No longer shall you navigate through labyrinthine menus or fumble with complex combinations. With this newfound knowledge, you can immortalize those precious moments, vital conversations, and inspiring visuals with a mere tap.
Samsung Galaxy S23 FE Screenshot Shortcut
Table of Contents

Effortlessly capture stunning visuals on your Samsung Galaxy S23 FE with the dedicated screenshot shortcut. This intuitive feature empowers you to swiftly and seamlessly preserve on-screen content, ensuring that valuable information or captivating moments are always within reach.
Whether you need to share a crucial document, showcase a breathtaking view, or simply document a memorable experience, the Galaxy S23 FE screenshot shortcut provides a convenient solution. With its ease of use and lightning-fast execution, you can immortalize digital moments without interrupting your workflow or missing a beat.
Effortless Screen Capture on Samsung Galaxy S23 FE
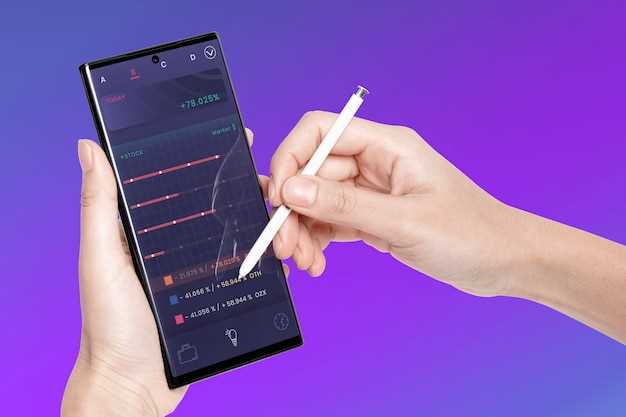
Capturing screenshots has never been more seamless on the Samsung Galaxy S23 FE. This intuitive smartphone boasts a plethora of methods to effortlessly preserve on-screen content, ensuring that capturing valuable information and sharing captivating moments is an effortless breeze.
Master the Art of Quick Screenshots
Unleash the power of effortlessly capturing crucial information and shareworthy moments with a finesse. This guide equips you with the skills to master the art of quick screenshots like a pro. Dive into the various methods and discover the most efficient techniques to immortalize fleeting moments and important data with utmost precision and speed.
Alternative Methods for Screen Grabbing
Besides the quick and efficient dedicated screenshot shortcut, there are several alternative methods to facilitate screen capturing on your device.
| Method | Steps |
|---|---|
| Power Button + Volume Down | Simultaneously press and release the power and volume down buttons. |
| Assistant Trigger | Activate your virtual assistant (e.g., Google Assistant, Siri) and command it to “take a screenshot”. |
| Palm Swipe | Enable the palm swipe gesture feature in your device’s settings. Then, swiftly glide the side of your hand across the screen from one edge to the other. |
| Third-Party Apps | Download and install a screenshot capture app from the Play Store or App Store. These apps often provide additional features and customization options. |
Maximize Screenshot Efficiency
Unlock the full potential of your screen capturing abilities by enhancing your efficiency. Discover ingenious methods to minimize effort, save time, and streamline the process. Embark on a journey of screenshot optimization that will leave you amazed with its simplicity and practicality.
Enhance Your Screenshot Workflow
Elevate your screenshot-taking experience with these advanced techniques. Explore innovative ways to capture, edit, and annotate your screenshots effortlessly. Discover keyboard shortcuts, advanced editing tools, and integrated sharing options to streamline your workflow and maximize productivity. Learn how to optimize your screenshots for different purposes, from documentation to social media sharing. Unlock the full potential of your screenshot utility and revolutionize your digital capture workflow.
Question and Answer
Can I take a screenshot on the Samsung Galaxy S23 FE using buttons?
Yes, you can capture a screenshot using the physical buttons on the Galaxy S23 FE. Press and hold the Volume Down and Power buttons simultaneously until you hear a shutter sound or see the screenshot confirmation. The screenshot will be saved to your Gallery app.
Can I use a gesture to take a screenshot on the Samsung Galaxy S23 FE?
Yes, you can use a Palm Swipe gesture to take a screenshot on the Galaxy S23 FE. To enable this gesture, go to Settings > Advanced Features > Motions and Gestures and toggle on the Palm swipe to capture option. Once enabled, you can swipe the edge of your palm across the screen from left to right to capture a screenshot.
Where can I find the screenshots I took on my Samsung Galaxy S23 FE?
Screenshots taken on your Samsung Galaxy S23 FE are automatically saved to the Gallery app. You can access the Gallery app by tapping on its icon on the home screen or app drawer. Once in the Gallery app, you can find your screenshots in the Screenshots album.
Can I customize the screenshot shortcut on my Samsung Galaxy S23 FE?
Yes, you can customize the screenshot shortcut on your Galaxy S23 FE by assigning it to a specific button or gesture. To do this, go to Settings > Advanced Features > Screenshots and Screen Recorder. Here, you can choose from various options such as Volume Down + Power button, Palm swipe, or Assistant menu. You can also enable the Show screenshot toolbar option to display a toolbar after taking a screenshot, allowing you to edit, share, or crop the screenshot directly.
 New mods for android everyday
New mods for android everyday



