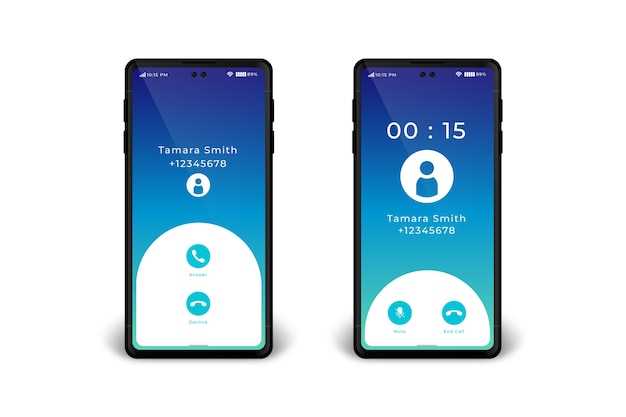
Capturing screen images on your mobile device is a common and essential task. However, you may occasionally encounter frustrating situations where this seemingly simple function fails. When faced with such issues, it can be disheartening, especially if you need the screenshot for important information or sharing purposes.
This comprehensive guide aims to address these challenges and provide effective solutions to get your phone’s screenshot functionality back on track. We will explore various potential causes and present a range of troubleshooting methods that have proven successful in resolving these issues. Whether you’re experiencing a blank screen, unresponsive buttons, or any other hindrance, this guide will empower you with the knowledge and techniques to restore your screenshot capabilities seamlessly.
Galaxy Screenshot Issues
Table of Contents
Experiencing difficulties capturing screenshots on your Galaxy device? You’re not alone. While the screenshot functionality is typically reliable, occasional glitches can surface. This section aims to shed light on some of the more commonly encountered screenshot issues and equip you with practical troubleshooting solutions.
Quick Fixes for Non-Working Screenshots
If you’re having trouble capturing screenshots on your mobile device, don’t despair! Here are some quick and easy solutions that might just get your snapshots up and running again.
Hardware Buttons Trick
If you find yourself in a situation where the preferred methods of taking a screenshot aren’t feasible, there’s an alternative approach using your device’s hardware buttons. This trick involves simultaneous manipulation of specific buttons, allowing you to capture the screen’s contents effortlessly.
Alternative Screenshot Methods
If the conventional screenshot methods aren’t working for you, there are several alternative ways to capture a snapshot of your screen. These methods may vary across devices and operating systems, but they offer a workaround for when the traditional methods fail.
| Method | Description |
|---|---|
| Hardware Keys | Some devices allow you to capture a screenshot by pressing a combination of hardware keys, such as the Power and Volume Down buttons simultaneously. |
| Screen Recording | Most mobile devices and computers offer a screen recording feature. While not directly a screenshot, you can use the footage to extract a still image of the desired screen. |
| Third-Party Apps | There are numerous third-party apps available for download that specifically facilitate the capture of screenshots. Some of these apps provide additional features, such as editing and sharing options. |
| Computer Tools | If you’re capturing a screenshot on a computer, you can use built-in tools like the Snipping Tool (Windows) or Command+Shift+4 (macOS) to select and capture specific areas of the screen. |
Troubleshooting Software Glitches
Software glitches can manifest in numerous ways, from freezing screens and unresponsive applications to incorrect outputs and unexpected behavior. While the specific symptoms vary, addressing software glitches often involves a systematic approach to pinpoint the underlying cause and implement appropriate solutions.
Fixing Camera-Related Errors

If you’re encountering issues capturing or viewing images on your device, it’s likely stemming from camera-related errors. These glitches may manifest in various ways, from capturing blurry or distorted photos to freezing or crashing the camera app. In this section, we’ll delve into common camera-related errors and provide effective troubleshooting steps to resolve them, ensuring your device’s imaging capabilities are fully operational.
Question and Answer
What should I do if I’ve tried all the troubleshooting steps and my Samsung Galaxy screenshot is still not working?
If you’ve tried all the troubleshooting steps and your Samsung Galaxy screenshot is still not working, you may need to contact Samsung support or take your phone to a repair shop.
 New mods for android everyday
New mods for android everyday



