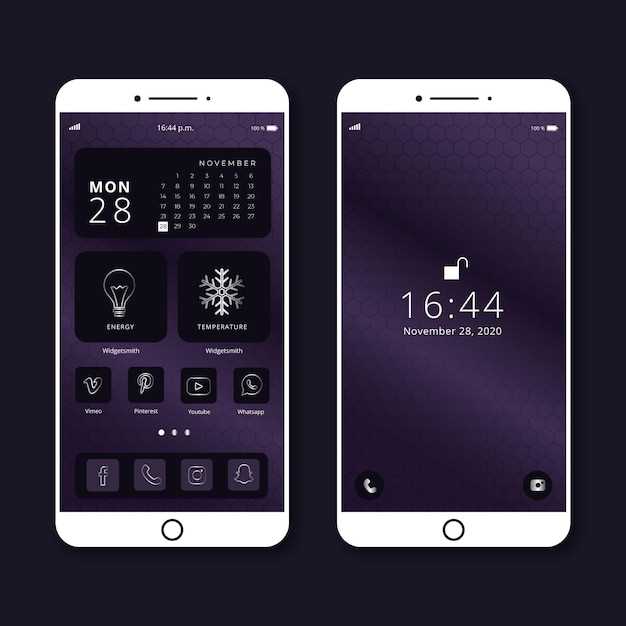
In the realm of digital photography, the Samsung S23 Ultra presents itself as an indispensable companion, empowering users with an array of screen capture techniques that transcend traditional boundaries. This comprehensive guide will delve into the intricacies of this versatile device, unveiling the secrets to capturing stunning images and videos with ease.
Through a meticulous exploration of the S23 Ultra’s expansive screenshot capabilities, we will guide you on a journey to master the art of preserving fleeting moments, whether it be a captivating panorama, an insightful webpage, or a collaborative whiteboard session. We will uncover the hidden gems and innovative features embedded within this powerhouse, ensuring that you harness its full potential and unleash your inner digital archivist.
Capture Scrolling Content with Ease – Long Screenshots Unraveled
Table of Contents

Embark on an odyssey to capture the entirety of your scrolling wonders. With our seamless long screenshot feature, bid farewell to the constraints of traditional screen captures. Embrace the power to immortalize sprawling web pages, lengthy conversations, and any other content that defies the boundaries of a single screen.
Quick Access to Screenshots: Shortcut Secrets
Capturing screenshots on your smartphone should be effortless. Discover the hidden shortcuts that grant you instant access to screenshots, making the process seamless and efficient. These secret methods will save you time and simplify your screenshot-taking experience.
Annotating and Editing Your Screenshots Like a Pro
Elevate your screenshot-taking expertise with the robust annotation and editing tools available. Uncover a comprehensive guide to enhancing your screenshots with clarity and precision, taking your visual messaging to new heights.
To annotate your screenshots, utilize the built-in markup tools, allowing you to add text, arrows, shapes, and more. Customize these annotations with various colors and thicknesses for maximum impact. Enhance your screenshots further by cropping, rotating, and adjusting the brightness or contrast to refine their visual appeal.
Beyond basic annotation, consider leveraging the advanced editing capabilities. Embellish your screenshots with filters, stickers, and even custom branding elements. Create visually stunning images that convey your message with clarity and professionalism.
Sharing Screenshots Effortlessly: Tips and Techniques
The ease of sharing your newly captured images is paramount in today’s digital realm. With the myriad of options available, this guide will delve into the most effective methods to effortlessly share your screenshots with others.
Optimal Sharing Platforms
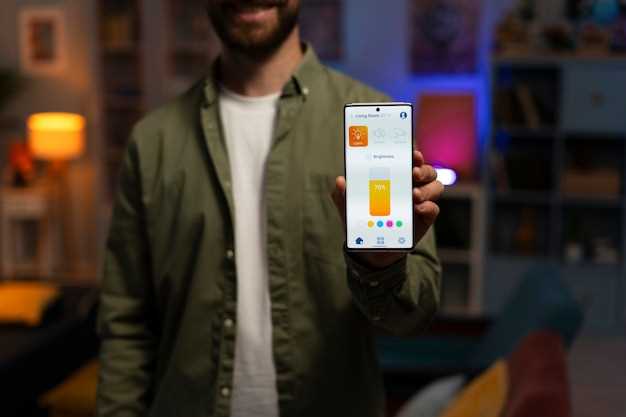
Selecting the right platform for sharing your screenshots is crucial. Consider factors such as the file size, the recipient’s accessibility, and the desired level of privacy. Some popular choices include:
| Platform | Key Features |
|---|---|
| Cloud Storage | Large file size capacity, easy sharing via links |
| Social Media | Instant sharing, wide audience reach (e.g., Twitter, Instagram) |
| Messaging Apps | Convenient, supports multiple file formats (e.g., WhatsApp, Telegram) |
Question and Answer
How do I take a basic screenshot on my Samsung S23 Ultra?
To take a basic screenshot on your Samsung S23 Ultra, simultaneously press and hold the Volume Down and Power buttons for a few seconds. The screen will flash and make a shutter sound, indicating that the screenshot has been captured. You can find the screenshot in your Gallery app or by swiping down from the top of the screen and tapping the screenshot notification.
Can I capture screenshots using gestures on my Samsung S23 Ultra?
Yes, you can capture screenshots using gestures on your Samsung S23 Ultra. To enable this feature, go to Settings > Advanced features > Motions and gestures and toggle on the “Palm swipe to capture” option. Once enabled, you can take a screenshot by swiping the edge of your palm across the screen from right to left or left to right.
Where can I find my captured screenshots on my Samsung S23 Ultra?
Screenshots captured on your Samsung S23 Ultra are automatically saved to your Gallery app. You can access them by opening the Gallery app and navigating to the “Screenshots” album. Alternatively, you can pull down the notification panel and tap on the screenshot notification to quickly view or share your screenshot.
 New mods for android everyday
New mods for android everyday



