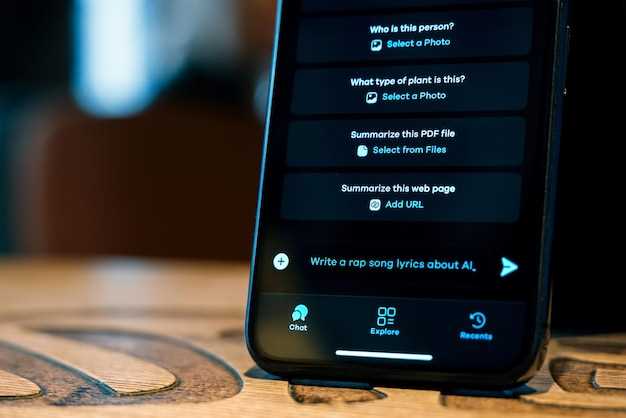
Embrace the convenience of making and receiving calls over Wi-Fi networks with your Samsung Galaxy S23. This innovative feature, akin to a digital bridge, extends your connectivity beyond cellular signals, empowering you to communicate effortlessly from the comfort of your home, office, or any location with a stable internet connection.
By leveraging the power of Wi-Fi, you can enjoy crystal-clear calls without experiencing dropouts or signal fluctuations. Enhance your phone’s versatility and augment your communication capabilities with this invaluable feature. Explore our step-by-step guide and activate Wi-Fi Calling on your Samsung Galaxy S23 today.
Enable Wi-Fi Calling on Your Samsung Galaxy S23
Table of Contents

Enjoy seamless connectivity and enhanced call quality by activating Wi-Fi Calling on your Samsung Galaxy S23. This remarkable feature harnesses your home or office Wi-Fi network to establish crystal-clear voice and video calls, providing unparalleled convenience and clarity. Explore the effortless steps below to unlock the full potential of this feature.
Prerequisites and Compatibility
Before embarking on the setup process for Wi-Fi Calling on your state-of-the-art Samsung Galaxy S23, it’s crucial to ensure that certain prerequisites are met and compatibility requirements are satisfied. These stipulations are essential to establish a successful connection and experience the benefits of this feature.
Step-by-Step Instructions
This section provides a comprehensive and user-friendly guide, outlining the exact steps necessary to activate and leverage the advanced connectivity feature on your Samsung Galaxy device.
- Access Settings
Navigate to the ‘Settings’ app on your device and tap it. - Locate the Calling Section
Within the ‘Settings’ menu, scroll down and select the ‘Connections’ or ‘Network & Internet’ section. Then, tap on ‘Mobile Networks’ or ‘SIM & Network.’ - Activate Wi-Fi Calling
In the ‘Mobile Networks’ or ‘SIM & Network’ menu, find the ‘Wi-Fi Calling’ option and toggle the switch to the ‘On’ position. - Enable Emergency Addresses
A prompt may appear asking you to enable emergency addresses. Review the information provided, check the box to agree, and tap ‘Enable.’ - Confirm Activation
Once you have completed the previous steps, your Wi-Fi Calling feature will be activated. A confirmation message may appear on your screen, indicating its successful setup.
Troubleshooting Common Issues
If you encounter difficulties when using Wi-Fi calling feature, there are several common issues that can be easily resolved. This section provides comprehensive troubleshooting tips to assist you in identifying and addressing these problems effectively.
Benefits of Wi-Fi Calling

Leveraging the wireless internet connection, Wi-Fi calling offers several advantages that enhance communication while preserving the functionality of your cellular network. Whether you’re in areas with limited cellular coverage or seeking cost-effective alternatives, Wi-Fi calling provides an array of benefits that cater to your communication needs.
Expanded Coverage: With Wi-Fi calling, you can connect to wireless networks, extending the reach of your cellular service. This allows you to make and receive calls even in locations where cellular signals are weak or nonexistent.
Cost Savings: By utilizing Wi-Fi networks, you can significantly reduce cellular roaming charges or avoid them altogether. This is particularly beneficial when traveling or in areas with expensive cellular rates.
Improved Call Quality: Wi-Fi networks typically provide faster and more stable internet connections than cellular networks. This results in clearer, more reliable calls with reduced dropped calls and improved audio quality.
Increased Accessibility: Wi-Fi calling enables you to stay connected in places where cellular coverage is unavailable, such as underground garages, elevators, or rural areas. This ensures seamless communication in any environment.
Additional Tips and Considerations
To enhance your Wi-Fi calling experience on your Samsung Galaxy S23, here are some valuable tips and points to consider:
Ensure a stable internet connection: Wi-Fi calling relies heavily on a strong and stable internet connection. A weak or intermittent connection can affect call quality and may result in dropped calls. Consider using a strong Wi-Fi signal or connecting to a stable mobile data network if Wi-Fi connectivity is unreliable.
Consider your location: Wi-Fi calling performance can vary depending on your location. In areas with limited cellular coverage or weak cellular signals, Wi-Fi calling can be a reliable alternative. However, in areas with strong cellular coverage, Wi-Fi calling may not offer significant advantages.
Check compatible devices: Wi-Fi calling requires compatible devices on both sides of the conversation. If the recipient’s device is not compatible with Wi-Fi calling, the call will default to cellular network connectivity.
Emergency calls: While Wi-Fi calling typically works for non-emergency calls, it may not always be reliable for emergency situations. In the event of an emergency, it is advisable to use traditional cellular network connectivity or make calls directly from your landline phone.
Battery consumption: Wi-Fi calling can consume more battery power compared to traditional cellular calls. This is because your device needs to maintain both a cellular and Wi-Fi connection simultaneously. To conserve battery life, consider disabling Wi-Fi calling when not required or when your battery level is low.
Question and Answer
What is Wi-Fi calling?
Wi-Fi calling is a feature that allows you to make and receive calls over a Wi-Fi network instead of a cellular network. This can be useful if you have poor cellular reception or if you want to save on your cellular data usage.
Is Wi-Fi calling free?
Wi-Fi calling is free to use, but your carrier may charge you for data usage if you don’t have an unlimited data plan. It’s important to check with your carrier to see if there are any additional charges associated with Wi-Fi calling.
 New mods for android everyday
New mods for android everyday



