
In today’s digital realm, staying connected is paramount. Whether it’s for work, play, or simply keeping in touch, wireless data plays a crucial role in our daily lives. This guide will empower you with the knowledge to effortlessly activate wireless data on your state-of-the-art Samsung Galaxy S23 Ultra, unlocking a world of seamless connectivity.
With its advanced technology and user-friendly interface, the Samsung Galaxy S23 Ultra offers a plethora of features designed to enhance your mobile experience. One of its key functions is the ability to connect to the internet via wireless data, granting you the freedom to access information, apps, and services anytime, anywhere. By following this comprehensive guide, you can quickly and easily activate wireless data on your device, ensuring you stay connected wherever your adventures take you.
How to Activate Mobile Data on Samsung Galaxy S23 Ultra
Table of Contents
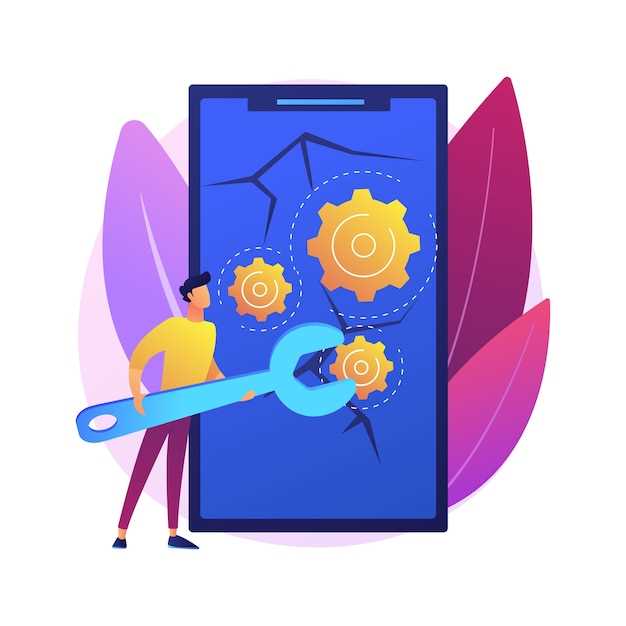
Initiate uninterrupted connectivity by enabling cellular data on your Samsung Galaxy S23 Ultra. Unleash the power of the internet on the go, staying connected to the world of information and entertainment, regardless of Wi-Fi availability. Follow these steps to activate mobile data and empower your device with the freedom of wireless access.
Accessing the Quick Settings Panel
To rapidly access customizable settings without navigating through menus, utilize the Quick Settings Panel. This easily accessible panel grants swift adjustments to frequently used features, like Wi-Fi, Bluetooth, flashlight, and display brightness. Here’s a simple guide to activate this convenient panel:
## Locating the Mobile Data Option
Identifying the mobile data configuration is a crucial step in activating wireless connectivity on your device. To achieve this, knowledge of its designated location is essential. This section will guide you in pinpointing the mobile data option with ease.
Toggling the Mobile Data Switch
Regulating access to cellular networks can be achieved through a dedicated switch that serves as a convenient toggler for mobile data connectivity. Utilizing this switch empowers users to effortlessly activate or deactivate data transfer over cellular networks, thereby optimizing their device’s functionality and catering to specific usage scenarios.
To access this switch, navigate to the device’s “Settings” menu, typically represented by a gear icon. Within the “Settings” menu, locate the “Network & Internet” section, where you will find the option to “Mobile Network”. Selecting this option will present you with the elusive “Mobile Data” switch, ready to be flipped at your command.
Troubleshooting Mobile Data Issues
If you’re having trouble connecting to mobile data, there are a few things you can try to resolve the issue:
Check Your Settings
First, ensure that your mobile data is activated in your settings. Also, verify that your phone is set to the correct network mode for your carrier.
Restart Your Device
Sometimes, a simple restart can fix temporary glitches that may be affecting your mobile data connection.
Check for Network Outages
Contact your service provider to confirm if there are any ongoing network outages in your area. If there is an outage, you’ll need to wait for the issue to be resolved.
Reset Network Settings
If the above steps don’t work, try resetting your network settings. Note: This action will reset all Wi-Fi, Bluetooth, and mobile data settings, so make sure to back up any important information before proceeding.
Contact Your Service Provider
If you’ve tried all of the above steps and still can’t connect to mobile data, contact your service provider for further assistance. They can help determine if the issue is with your device or the network.
Additional Tips for Mobile Data Optimization

In addition to adjusting your settings, there are several other strategies you can implement to optimize your mobile data usage and extend the life of your plan:
- Monitor your data usage: Keep track of your data consumption through your carrier’s app or device settings. This will provide insights into your usage patterns and identify areas where you can make adjustments.
- Use Wi-Fi whenever possible: Opt for Wi-Fi connections instead of mobile data whenever available to avoid consuming cellular data.
- Disable background data usage: Restrict apps from accessing data in the background to minimize unnecessary usage. Enable this option in your device’s settings.
- Use data compression tools: Employ apps or browser extensions that compress web content, reducing data consumption.
- Manage automatic updates: Configure your apps to update only when connected to Wi-Fi to prevent unexpected data use.
 New mods for android everyday
New mods for android everyday



