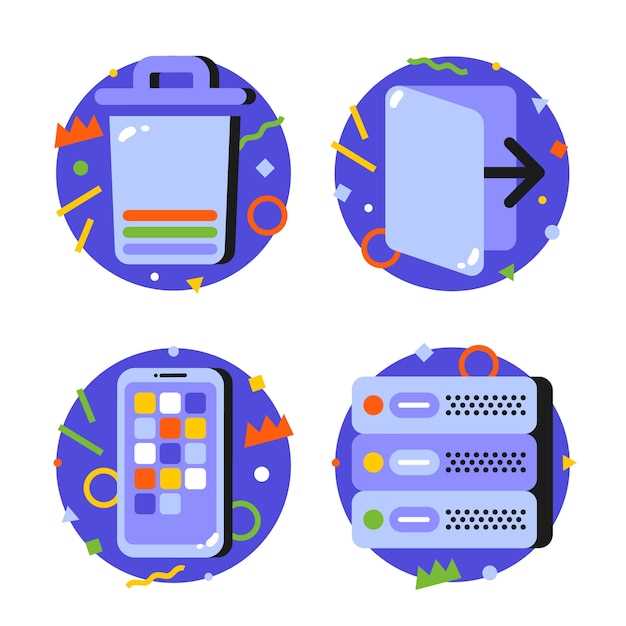
Experiencing network connectivity issues? Get your Samsung device back up and running by resetting the network settings. This comprehensive guide will walk you through each step of the process, ensuring a seamless transition to reliable and stable network connections.
By performing a network settings reset, you eliminate potential errors and conflicts within the network configuration. This process does not affect personal data or apps, so you can restore connectivity without losing valuable information. It’s a simple yet effective solution to restore optimal network functionality on your Samsung device.
Reset Network Settings on Samsung Galaxy S23 Ultra
Table of Contents
Restore your smartphone’s network configurations to factory defaults effortlessly with our comprehensive guide. This solution can effectively troubleshoot various network-related issues, including connectivity problems, unstable Wi-Fi connections, and Bluetooth pairing difficulties.
Important: Resetting network settings will erase all saved Wi-Fi passwords, Bluetooth devices, and mobile data settings. Make sure to back up your data before proceeding with the reset.
Restore Default Network Configurations
Recalibrate Network Parameters: Experience seamless network connectivity by restoring the default network configurations on your device. This comprehensive guide provides a step-by-step approach to re-establish optimal performance and eliminate persistent network issues.
Troubleshoot Network Connectivity Issues
If your device is experiencing network connectivity problems, there are several troubleshooting steps you can take to resolve the issue. These steps may include:
| Issue | Troubleshooting Steps |
|---|---|
| No Wi-Fi or mobile data connection |
|
| Slow internet speed |
|
| Unable to connect to a specific Wi-Fi network |
|
Improve Wi-Fi, Bluetooth, and Data Connection
After resetting your network settings, you can take additional steps to optimize your Wi-Fi, Bluetooth, and data connections. These tips can enhance your overall connectivity and improve the stability and performance of these essential network functions.
Easy-to-Follow Step-by-Step Guide
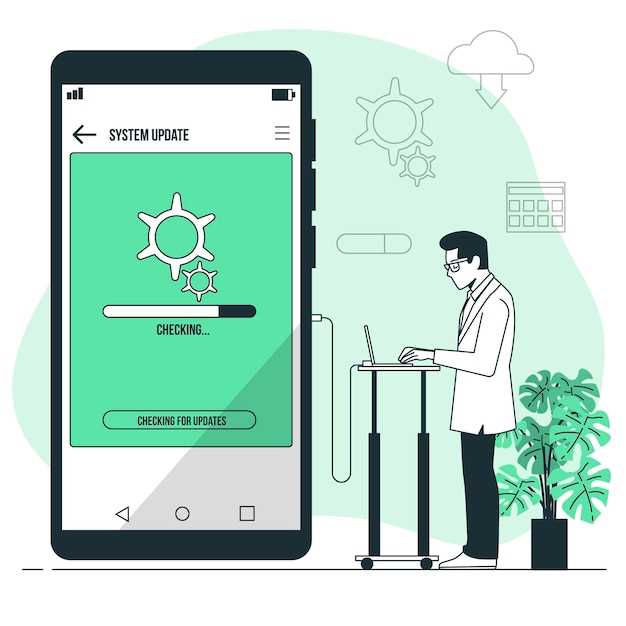
This section provides a straightforward and comprehensive guide to assist you in restoring your network connectivity settings to their optimal state. By following these simple steps, you can effectively address various network-related issues, improving the overall performance and stability of your device.
Potential Benefits of Network Reset
Performing a network reset can provide several advantages for your device. It can restore and optimize network connections, resolving connectivity issues or slow speeds. Additionally, resetting network configurations can eliminate any erroneous settings or configurations that may have been causing network disruptions or instability. This can enhance the overall performance and reliability of your device’s network capabilities.
Cautions and Considerations Before Resetting
Conducting a system reset can be a drastic measure that warrants thorough contemplation. It is imperative to proceed cautiously and comprehend the potential repercussions before embarking on this process. The following considerations will provide valuable guidance to help you make an informed decision.
| Aspect | Consequence |
|---|---|
| Data Loss | Resetting the device will erase all user data stored on the device, including apps, contacts, messages, photos, and videos. It is crucial to back up any important data before proceeding. |
| Re-authentication | Following the reset, you will need to re-enter login credentials for all accounts previously linked to the device, such as Google, social media, and email accounts. |
| System Updates | A reset may revert the device’s operating system to an earlier version, potentially requiring you to install the latest updates manually. |
| Device Functionality | In some cases, resetting the device may not resolve all technical issues. If the problem persists, consider consulting a qualified technician for further assistance. |
Question and Answer
What is the purpose of resetting network settings?
Resetting network settings can resolve a wide range of network-related issues, including connectivity problems, Wi-Fi authentication errors, and Bluetooth pairing difficulties. It essentially resets all network configurations, such as Wi-Fi passwords, Bluetooth connections, and APN settings, to their default values.
Will resetting network settings delete my personal data?
No, resetting network settings will not erase any personal data, such as contacts, messages, photos, or apps. It only affects network-related settings, such as Wi-Fi passwords, Bluetooth pairings, and cellular settings.
How do I back up my network settings before resetting them?
Samsung Galaxy S23 Ultra does not provide a direct option to back up network settings. However, you can note down or take screenshots of your Wi-Fi passwords and Bluetooth connections for easy restoration after the reset.
Is it necessary to connect to a Wi-Fi network after resetting network settings?
Yes, after resetting network settings, you will need to reconnect to a Wi-Fi network to access the internet and use apps that require an internet connection. The phone will not automatically connect to previously saved Wi-Fi networks.
 New mods for android everyday
New mods for android everyday



