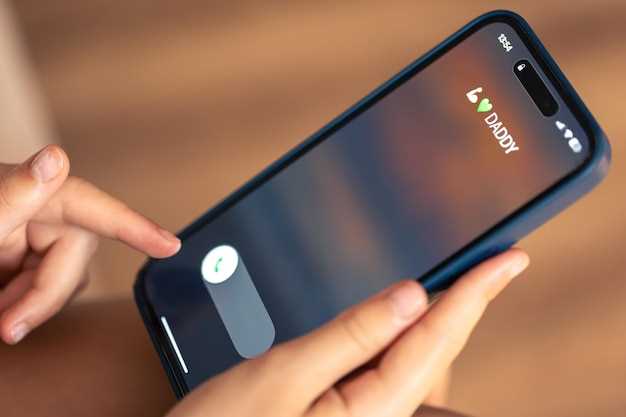
In the tapestry of modern technology, screen recording has emerged as an indispensable tool for sharing digital experiences with unparalleled clarity and precision. Whether you’re a master communicator, a creative visionary, or simply someone who wants to document their digital journey, the ability to capture and share your on-screen adventures is essential.
Enter the realm of Samsung’s mobile masterpieces, where the Galaxy S23 series reigns supreme. With its advanced capabilities and user-friendly interface, this smartphone empowers you to effortlessly record and share your on-screen artistry with the world. Join us as we embark on a step-by-step guide to the art of screen recording on the Galaxy S23, enabling you to share your digital tapestry with effortless grace.
Samsung Galaxy S23 Screen Record: Capture and Share Your Display
Table of Contents
Harnessing the advanced capabilities of your Samsung Galaxy S23, you can effortlessly preserve and disseminate the contents of your screen. This versatile feature offers a convenient method to showcase exceptional moments, document crucial processes, and foster collaboration and learning.
| Platform | Method |
|---|---|
| Samsung S23 Series | 1. Swipe down from the top of the display to access the Quick Panel.
2. Locate and tap the Screen Recorder icon. 3. Select desired settings and start recording. 4. To stop recording, tap the Notification Panel or press the Power button and Volume Down button simultaneously. |
## Accessing the Screen Recorder
To access the screen recorder on your device, you can utilize various methods. Depending on your device’s operating system and user interface, the accessibility options may differ. This section will provide comprehensive guidance on reaching the screen recording tool, equipping you with the knowledge necessary to effortlessly capture and share your on-screen activities.
Customizing Screen Recording Settings
In addition to basic screen recording functionality, capture software offers a range of customization options to tailor your recordings to specific needs. These settings enable you to optimize video quality, adjust sound settings, and configure recording parameters.
Sharing and Editing Your Recordings
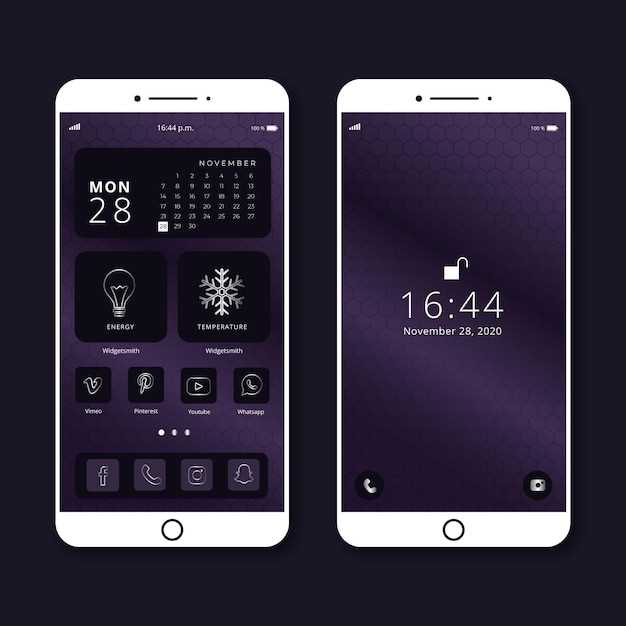
Once you’ve captured your screen, you can share it with others or edit it to enhance its impact. The sharing and editing features allow you to distribute your recordings efficiently or tailor them to your specific needs.
To share your recordings, you can use various methods such as emailing, messaging, or uploading to social media platforms. Moreover, you can also edit your recordings to trim unwanted portions, add annotations, or adjust audio levels. This helps you refine your screencasts and make them more effective for communication or demonstration purposes.
Troubleshooting Screen Recording Issues
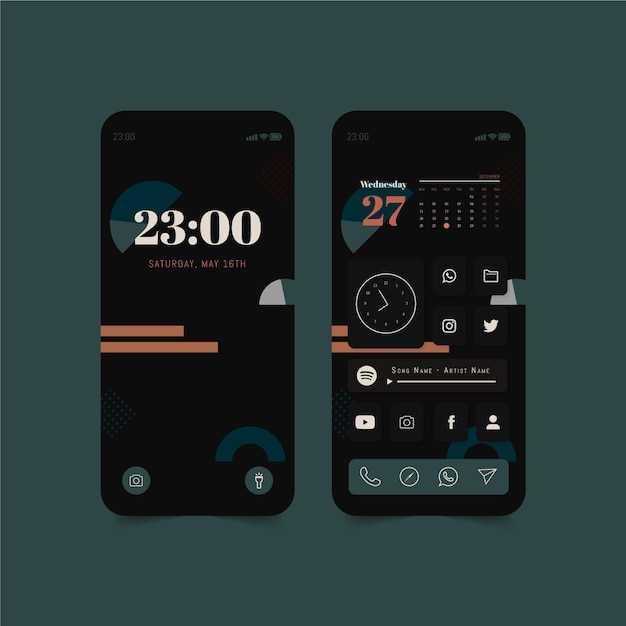
If you encounter any difficulties while attempting to record your display, be aware that a variety of factors could be the root of the problem. Fortunately, there are several measures you can take to identify and resolve these issues.
Advanced Features for Enhanced Captures
Unlock the full potential of your screen recording experience with a host of advanced features designed to elevate your captures. From precise customization options to seamless sharing capabilities, these functionalities empower you to create and share impactful, highly tailored recordings.
| Feature | Description |
|---|---|
| Custom Resolution and Frame Rate | Fine-tune your recordings to match your specific needs and optimize for various platforms and applications. |
| Audio Source Selection | Choose the audio source to capture, whether it’s internal, external, or both, ensuring pristine audio quality. |
| Touch Interactions Highlighting | Visualize user interactions by highlighting screen touch points, making it easy to track and demonstrate specific gestures or actions. |
| Watermark and Annotation | Personalize recordings with custom watermarks and annotations, adding your branding or contextual information to enhance credibility and engagement. |
| Cloud Integration | Seamlessly store and share recordings on cloud services, providing convenient access and hassle-free collaboration. |
Tips for Creating Engaging Screencasts
Crafting compelling screencasts requires meticulous planning and execution. To captivate your audience, employ these effective strategies:
1. Define a Clear Purpose and Target Audience:
Determine the objective of your screencast and identify the specific audience you aim to reach. This will guide your content, pacing, and tone.
2. Plan and Structure Your Content:
Outline the key points you want to convey and structure your screencast in a logical order. Use transitions to guide viewers seamlessly through your message.
3. Engage Your Audience:
Incorporate visual aids, such as annotations, callouts, and animated elements, to emphasize important details and keep viewers engaged.
4. Optimize for Accessibility:
Create transcripts or closed captions to make your screencasts accessible to a wider audience, including viewers with hearing impairments.
5. Edit for Impact:
Trim out unnecessary pauses, distractions, and repetitive content. Use editing tools to add annotations, transitions, and music to enhance the viewer experience.
6. Choose the Right Tool:
Select a screencasting tool that provides the features and flexibility you need. Consider factors such as recording quality, editing options, and ease of use.
7. Practice and Refine:
Record and review your screencast to identify areas for improvement. Practice speaking clearly and engagingly to deliver your message effectively.
Question and Answer
How can I start and stop a screen recording on my Samsung Galaxy S23?
To start a screen recording, swipe down from the top of your screen to access the Quick Settings panel. Tap on the “Screen recorder” icon, then tap “Start” to begin recording. To stop recording, tap the “Stop” icon in the notification panel.
Can I record audio along with my screen?
Yes, you can record both internal audio (from apps and games) and external audio (from the microphone) along with your screen. To enable audio recording, tap on the “Audio” icon in the Screen recorder toolbar and select the desired audio source.
Where are my screen recordings saved?
By default, screen recordings are saved to the “Screen recordings” folder in the Gallery app. You can also change the default save location by tapping on the “Settings” icon in the Screen recorder toolbar and selecting a different folder.
Can I edit my screen recordings before sharing them?
Yes, you can trim, crop, and add text and drawings to your screen recordings before sharing them. To edit a screen recording, open it in the Gallery app and tap on the “Edit” icon.
How can I share my screen recordings with others?
You can share your screen recordings with others by using any of the available sharing options, such as email, messaging, or social media. To share a screen recording, open it in the Gallery app and tap on the “Share” icon. Select the desired sharing method and follow the on-screen instructions.
 New mods for android everyday
New mods for android everyday



