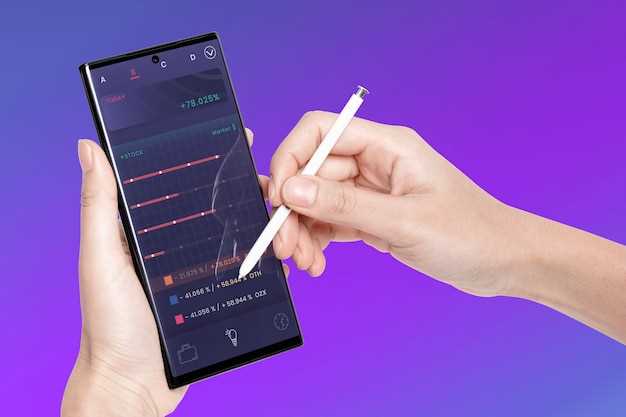
In the realm of modern technology, effortlessly preserving digital moments has become an indispensable feature. Whether it’s capturing breathtaking visuals, sharing important information, or documenting your accomplishments, screenshots have evolved into an essential tool in our digital lives. For those fortunate enough to wield the Samsung S21, this guide will unveil the secrets to mastering the art of screenshotting, empowering you to effortlessly capture the essence of your digital experiences.
Within these multifaceted pages, you will embark on a journey through the various methods of screenshotting on the Samsung S21. Let us guide you through the nuances of utilizing physical buttons, quick gestures, and intuitive software features. By the end of this exploration, you will emerge with a comprehensive toolkit capable of capturing any digital moment with precision and ease.
Capture Screenshots Using Keys
Table of Contents
Harness the power of your physical keys to capture screens with ease! This method is a quick and convenient way to preserve moments, save memories, and share content in a flash.
Screenshot Using Palm Swipe

For a swift and natural approach, try the Palm Swipe method. This gesture harnesses the power of your palm’s edge to capture screens effortlessly.
Third-Party Screenshot Apps
Enhance your screenshot experience with a range of robust third-party applications. These apps offer advanced features and customization options beyond the built-in screenshot functionality. Whether you need to capture scrolled content, annotate screenshots, or automate the process, there’s a third-party app to meet your specific requirements.
Capture Long Scrolling Screenshots
Extend the visible snapshot area beyond the screen’s limits to capture extended content on websites, social media feeds, and conversations. With this technique, you can seamlessly stitch together multiple screenshots into a single, comprehensive record of the content.
Edit and Annotate Screenshots

Once you’ve captured a screenshot, you can further refine and enhance it using the built-in editing tools. These tools allow you to crop, rotate, and adjust the brightness and contrast of your screenshots. Additionally, you can add annotations, such as text, drawings, and shapes, to provide context or emphasis.
| Action | Instructions |
|---|---|
| Crop a screenshot | Select the crop tool and drag the handles to adjust the desired area. |
| Rotate a screenshot | Tap the rotate icon and choose the desired orientation. |
| Add text to a screenshot | Select the text tool, enter your text, and choose the font, size, and color. |
| Draw on a screenshot | Select the drawing tool and choose the desired shape or freehand mode. |
Additional Tips and Troubleshooting
This article provides some additional tips and troubleshooting advice to further enhance your screenshot-taking experience on your Samsung S21. By following these suggestions, you can optimize the process and resolve any potential issues.
If you encounter any difficulties in capturing or saving screenshots, refer to this section for comprehensive guidance. Whether you’re new to using the S21 or an experienced user, these tips will assist you in troubleshooting common problems and unlocking the full potential of your device’s screenshot functionality.
Question and Answer
How do I quickly take a screenshot on my Samsung S21?
To take a screenshot quickly, press the Volume Down and Power buttons simultaneously. This is the most common method and works with most Samsung S21 models.
Can I capture a screenshot of only a portion of my screen?
Yes, you can use the Edge Panel Quick Tools feature to capture a partial screenshot. Open the Edge Panel, select the Smart Select icon, and then drag the cursor over the area you want to capture.
How do I edit or share my screenshots?
Once you’ve taken a screenshot, tap the preview that appears at the bottom left corner of your screen. This will open the screenshot editor, where you can crop, draw, or add text. To share it, tap the Share icon in the top right corner.
Are there any additional screenshot options on the Samsung S21?
Yes, there are several additional screenshot options available. You can take a scrolling screenshot by tapping the “Capture more” button after taking a regular screenshot. You can also use the Palm Swipe to Capture feature by swiping the edge of your hand across the screen.
 New mods for android everyday
New mods for android everyday



