
Unlock a seamless and intuitive way to capture your digital creations with Samsungs state-of-the-art screen capture capability! Embrace the power of technology to preserve your favorite moments, share captivating visuals, and document essential information effortlessly.
Samsungs ingenious design allows for swift and convenient screen captures with the simple swipe of your fingertips. Discover the effortless process of activating this remarkable feature and elevate your screen capture experience to new heights. Get ready to effortlessly preserve digital memories with Samsung’s screen capture innovation!
Turn on 3-Finger Screenshot on Samsung
Table of Contents
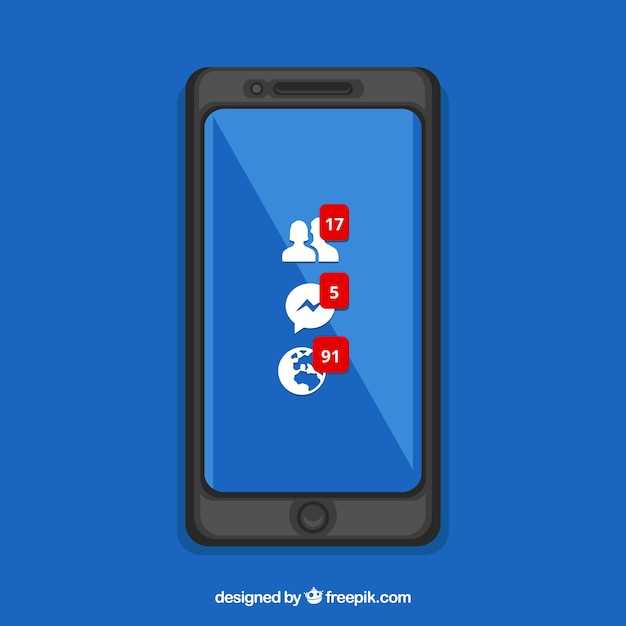
Enabling the three-finger screenshot feature on your Samsung device offers a convenient and efficient way to capture screen images. By performing a downward swipe with three fingers, you can instantly take a screenshot without additional buttons or gestures.
To activate this feature, navigate to your device’s settings and locate the “Advanced Features” or “Gestures” section. Look for the “Palm Swipe to Capture” option and toggle it on.
With this feature enabled, a downward swipe with three fingers on any screen will capture the entire visible area. The captured screenshot will be saved to your device’s gallery as a JPEG file. Additionally, if desired, you can configure the feature to take partial screenshots or perform other advanced actions by customizing the gesture settings within the device’s settings.
Unlock Advanced Screenshot Features
Beyond simple screen captures, your Samsung device empowers you with an arsenal of cutting-edge screenshot capabilities. Explore a constellation of options to customize, enhance, and share your screenshots like never before. Embark on a journey to unlock the full potential of your screenshot experience.
Capture Scrolling Content Seamlessly
With the advanced feature of scrolling screenshot, capturing web articles, chats, and social media posts without missing any crucial details has become a breeze. This versatile capability enables you to effortlessly capture elongated content that extends beyond the visible screen.
Customize Screenshot Options
Adjust your screenshot preferences to capture and save images as you desire. The customization options allow you to optimize your screenshot experience and produce images that meet your specific needs.
Share Screenshots Instantly
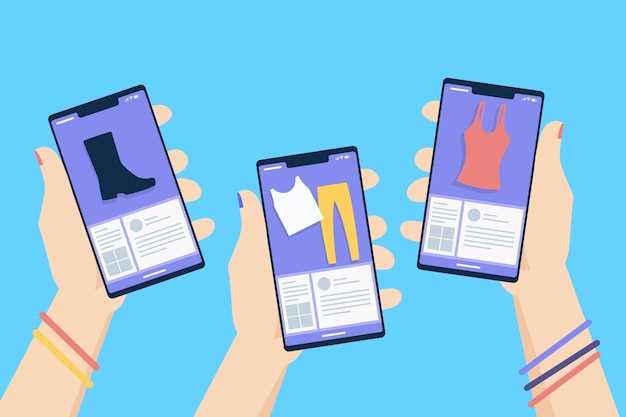
Once you’ve captured your screenshot, you can quickly share it with others using several convenient methods.
| Method | Steps |
|---|---|
| Quick Share Panel |
Swipe down from the top of the screen to open the quick share panel. Select the contact or app you want to share the screenshot with. |
| Share Button |
Open your gallery or recent apps menu. Find the screenshot you want to share and tap the share button. Choose the desired sharing method. |
| Copy to Clipboard |
Tap the screenshot preview in the notification bar. Select the “Copy to clipboard” option. You can then paste the screenshot into any app or message. |
Enable Gesture Control for Screenshots
Unlock a seamless screenshot experience with gesture control. This method empowers you to capture screen grabs effortlessly, eliminating the need for complex button combinations.
Note: Gesture control availability may vary depending on your device model and software version.
Question and Answer
How do I activate the 3-Finger Screenshot feature on my Samsung device?
To enable the 3-Finger Screenshot feature, navigate to your device’s “Settings” menu, select “Advanced Features,” then “Motions and Gestures.” Locate the “Palm swipe to capture” option and toggle the switch to the “On” position.
Is the 3-Finger Screenshot available on all Samsung devices?
No, the 3-Finger Screenshot feature is not supported on all Samsung devices. It is generally available on Samsung devices running Android 9.0 Pie or later.
Do I need to use three fingers to capture a screenshot?
Yes, the 3-Finger Screenshot feature requires you to swipe down on the screen using three fingers simultaneously. This gesture will trigger the screenshot capture process.
What other options do I have for taking screenshots on my Samsung device?
In addition to the 3-Finger Screenshot feature, you can take screenshots on your Samsung device by pressing the physical volume down and power buttons simultaneously. You can also use the “Screenshot” option in the Quick Panel or the “Edge Panel” feature.
Can I customize the 3-Finger Screenshot gesture?
Currently, there is no option to customize the 3-Finger Screenshot gesture on Samsung devices. The gesture is fixed to swiping down on the screen with three fingers.
 New mods for android everyday
New mods for android everyday



