
In the realm of mobile technology, capturing images of your displayed content is a ubiquitous task. Whether you’re preserving a moment of brilliance or sharing insights with others, taking screenshots has become an indispensable tool. For users of Samsung Galaxy devices, this guide will illuminate the myriad ways to effortlessly immortalize the scenes unfolding upon your screens.
From the latest to the most venerable generations, Samsung Galaxy phones and tablets offer an array of capture methods tailored to diverse preferences and scenarios. Whether you prefer the familiar physical key combinations or the convenience of intuitive gestures, this definitive guide will empower you to master the art of screen capturing on these exceptional devices. Prepare to unlock the secrets and effortlessly preserve the essence of your digital moments.
How to Capture a Screen Image on Samsung Galaxy Phones
Table of Contents
Capturing a screen image, commonly known as a screenshot, is a convenient way to preserve and share information displayed on your Samsung Galaxy phone’s screen. Whether you need to document a conversation, save a web page, or simply capture a memorable moment, taking a screenshot is quick and easy.
Using Physical Buttons
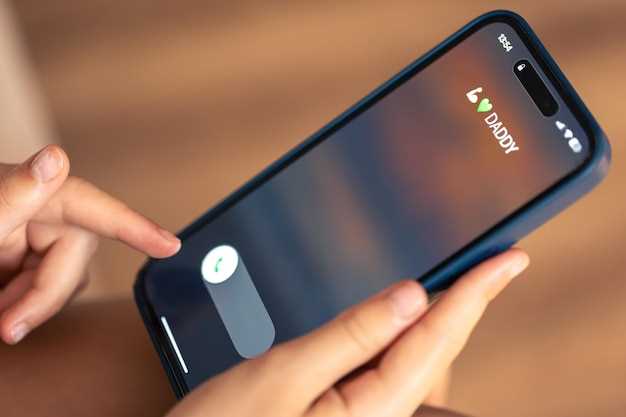
Certain models of Samsung Galaxy devices provide a convenient method of capturing screenshots using a combination of physical buttons. This approach offers a tactile and straightforward way to capture on-screen content without relying on intricate gestures or additional software.
Using Gesture Control
Capture screen contents with an intuitive hand motion. By activating gesture control, a simple swipe across the display triggers the screenshot capture process. This method eliminates the need for cumbersome button combinations and provides a convenient way to grab shots on the go.
Using Bixby Voice Assistant
Enhance your experience by utilizing the powerful Bixby Voice Assistant. This convenient feature allows you to capture screenshots effortlessly with just a few simple voice commands.
Taking a Scrolling Screenshot
Not satisfied with just capturing a single screen? Embrace the power of scrolling screenshots! With this nifty feature, you can effortlessly capture an entire webpage, chat conversation, or any other content that extends beyond the confines of your screen. Say goodbye to the hassle of multiple screenshots and hello to a seamless panoramic view.
Using Side Panel or Edge Panel
Certain Samsung devices possess a convenient feature called Side Panel or Edge Panel, providing a customizable sidebar that can house various shortcuts and functions. This sidebar can be easily accessed with a swipe from the side of the screen, making it a convenient method for capturing screenshots.
Taking App-Specific Screenshots
Sometimes, you may want to capture a screenshot of a specific area or element within an app. This feature allows you to capture and share precise portions of content without the distraction of the surrounding interface.
Q&A:
How do I take a screenshot on a Samsung Galaxy S23?
To take a screenshot on a Samsung Galaxy S23, simultaneously press and hold the Volume Down and Power buttons. You will hear a shutter sound and see a screenshot animation. The screenshot will be saved to your Gallery app.
Can I take a screenshot on my Samsung Galaxy tablet without using the buttons?
Yes, you can take a screenshot on your Samsung Galaxy tablet without using the buttons by using the Palm Swipe gesture. To enable this feature, go to Settings > Advanced features > Motions and gestures and toggle on the Palm swipe to capture switch. Once enabled, you can take a screenshot by swiping the edge of your palm across the screen from left to right or vice versa.
How do I take a scrolling screenshot on my Samsung Galaxy Note 10?
To take a scrolling screenshot on a Samsung Galaxy Note 10, take a regular screenshot as described above. After the screenshot is taken, tap on the “Scroll Capture” option at the bottom of the screen. The screen will scroll down automatically and capture a longer screenshot. You can continue tapping on “Scroll Capture” to capture even more of the screen.
Where can I find my screenshots on my Samsung Galaxy phone?
Screenshots on Samsung Galaxy phones are automatically saved to the Gallery app. You can access the Gallery app by tapping on its icon on your home screen or app drawer. Once in the Gallery app, select the “Albums” tab and then tap on the “Screenshots” album to view all your screenshots.
How do I edit a screenshot on my Samsung Galaxy tablet?
To edit a screenshot on your Samsung Galaxy tablet, open the Gallery app and select the screenshot you want to edit. Tap on the “Edit” button at the bottom of the screen, and then use the editing tools to crop, rotate, or adjust the brightness and contrast of the screenshot. Once you are finished editing, tap on the “Save” button to save your changes.
How do I take a screenshot using the physical buttons on my Samsung Galaxy phone or tablet?
To take a screenshot using the physical buttons on your Samsung Galaxy device, press and hold the Power button and the Volume Down button simultaneously. Hold the buttons until you hear a shutter sound or see an animation indicating that a screenshot has been taken.
 New mods for android everyday
New mods for android everyday



