
In the realm of technology, capturing visual content from your mobile companion has become an indispensable skill. Whether preserving treasured moments, documenting important information, or swiftly sharing your adventures, the ability to secure screenshots is a cornerstone of any contemporary smartphone experience. This article will provide you with a comprehensive guide on how to effortlessly capture screenshots on one of the most prevalent and innovative mobile devices: the pinnacle of mobile technology.
While each device may exhibit unique nuances in its screenshot-capturing methods, the fundamental principles remain universally applicable. By mastering the techniques outlined in this guide, you will unlock the ability to adeptly capture screenshots on your formidable mobile device, regardless of its specific model or manufacturer.
Samsung Galaxy S23: Guide to Capturing Screenshots
Table of Contents
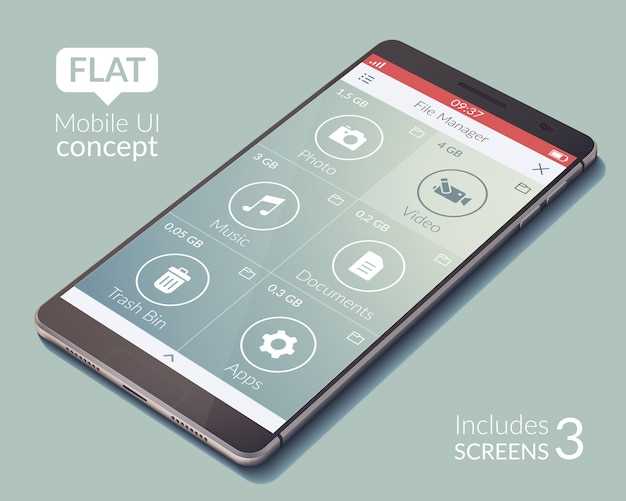
Harness the diverse capabilities of the Galaxy S23 to capture seamless images of your digital world. This guide will equip you with the knowledge to effortlessly capture and preserve key moments and valuable information through the device’s advanced screenshot mechanisms.
Screenshot Options on Your S23
Capturing screen images on your S23 is a breeze, and you can tailor the experience to your specific needs. Explore the various options below to find the most convenient method for your purpose:
| Method | Description |
|---|---|
| Combination Keys | Simultaneously press the power and volume down (or volume up) buttons to capture the entire screen. |
| Palm Swipe | Activate the “Palm swipe to capture” gesture in the Settings menu, then swipe the side of your hand across the screen to take a screenshot. |
| Assistant | Invoke the voice assistant (e.g., Google Assistant) and say “Take a screenshot.” |
| Scroll Capture | Capture an extended screenshot by tapping the “Scroll capture” option that appears after taking the initial screenshot. |
Physical Button Method: Side Buttons
This method leverages the device’s hardware to capture a screenshot. Simultaneously press the power button and volume down button. Hold them down for a few seconds until you hear a shutter sound or see a screenshot animation on the screen. This method works on most Android devices.
Palm Swipe Gesture for Effortless Captures
Harnessing the power of intuitive gestures, modern smartphones have revolutionized the art of capturing screenshots. Taps and buttons are a thing of the past, making way for the effortless Palm Swipe Gesture. This innovative technique allows you to capture the screen’s contents with a swift swipe of your palm, freeing you from awkward button combinations and accidental taps.
Assistant Route: Ask Your Device
This convenient method allows you to activate your device’s built-in screenshot functionality through voice commands. Follow these simple steps to capture a screenshot using this route:
| Step 1: Enable Voice Assistant | Ensure that your device’s voice assistant is turned on and can respond to your commands. |
|---|---|
| Step 2: Activate the Assistant | Summon your device’s voice assistant by saying its wake word or using a dedicated button. |
| Step 3: Request a Screenshot | Clearly and concisely ask your voice assistant to take a screenshot. |
| Step 4: Confirm and Capture | Confirm your request with the voice assistant, and your device will capture the screenshot accordingly. |
Scrolling Screenshot for Full-Page Coverage
Capture a screenshot that extends beyond the visible screen area, providing a comprehensive snapshot of a lengthy webpage or document. This feature is particularly useful for preserving full-page content, such as articles, blog posts, or online forms.
Edit and Share Your Screenshots Instantly
Once you’ve captured your essential visual, you may want to enhance and distribute it promptly. Fortunately, modern smartphones provide seamless editing and sharing options. With just a few intuitive taps, you can transform your screenshots into visually compelling assets and seamlessly circulate them across your networks.
Q&A:
How do I take a screenshot on my Samsung Galaxy S23 using the physical buttons?
To take a screenshot using the physical buttons, simultaneously press and hold the Volume Down and Power buttons for a few seconds until you hear a shutter sound and see a screenshot confirmation on the screen.
How do I take a screenshot on my Samsung Galaxy S23 without using the physical buttons?
There are two alternative methods to take a screenshot without using the physical buttons. Firstly, you can swipe the edge of your hand across the screen from right to left. Alternatively, you can open the Quick Panel by swiping down from the top of the screen and tapping the ‘Screenshot’ icon.
Can I customize the screenshot shortcut using gestures?
Yes, you can customize the screenshot shortcut using gestures. To do so, go to Settings > Advanced features > Palm swipe to capture and toggle on the switch.
Where can I find the screenshots I’ve taken on my Samsung Galaxy S23?
Screenshots taken on your Samsung Galaxy S23 are automatically saved to the Gallery app. You can access them by opening the Gallery app and selecting the ‘Screenshots’ album.
How do I share or delete a screenshot on my Samsung Galaxy S23?
To share a screenshot, open the Gallery app, select the screenshot you want to share, tap the share icon, and choose the desired sharing method. To delete a screenshot, select it in the Gallery app, tap the three-dot menu icon, and choose ‘Delete.’ Alternatively, you can long-press on the screenshot in the Gallery app and select ‘Delete’ from the pop-up menu.
 New mods for android everyday
New mods for android everyday



