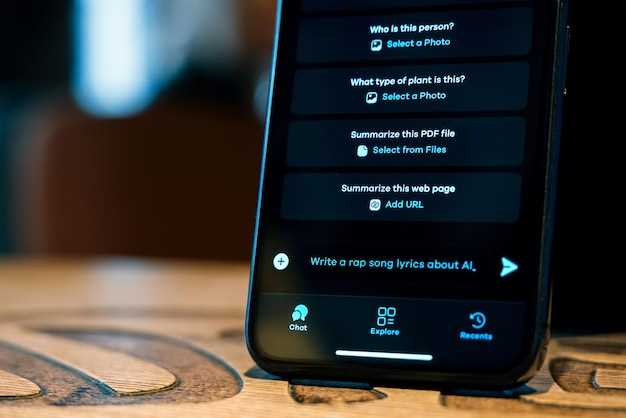
Harnessing the power of communication, today’s smartphones offer an array of messaging capabilities. Among these devices, the Samsung Galaxy A13 stands out as a versatile tool for seamless text exchanges. This article delves into the intricacies of this device, guiding you through a comprehensive process to compose, transmit, and receive text messages with ease. Whether you’re a seasoned user or a novice adventurer, this detailed walkthrough will illuminate the path to effortless messaging.
Our journey begins by unlocking the secrets held within the Messages app, the gateway to your texting adventures. With its intuitive interface and customizable settings, this app empowers you to effortlessly navigate the world of text messaging. From crafting personalized messages to managing conversations, the Messages app serves as your constant companion, ensuring seamless communication at your fingertips.
Sending Text Messages on Samsung Galaxy A13
Table of Contents
Composing and delivering text messages on the Samsung Galaxy A13 is a straightforward process that can be completed in a few easy steps. This section will provide a comprehensive guide to help users master the art of text messaging on their Galaxy A13.
To initiate a text message, users must first access the Messaging application. The app’s icon is typically located on the home screen or within the app drawer. Once the application is open, users can begin creating a new message by tapping the compose button, which is usually represented by a “+”.
The compose screen will then appear, allowing users to enter the recipient’s phone number or select a contact from their address book. Users can then type their message in the text field provided. To send the message, users simply tap the send button, which is usually represented by an arrow.
The table below summarizes the steps involved in sending a text message on the Samsung Galaxy A13:
| Step | Description |
|---|---|
| 1 | Open the Messaging application. |
| 2 | Compose a new message by tapping the compose button. |
| 3 | Enter the recipient’s phone number or select a contact. |
| 4 | Type the message in the text field. |
| 5 | Send the message by tapping the send button. |
Compose a New Message
Crafting a new message on your Samsung Galaxy A13 is a seamless process. To initiate, access the dedicated messaging application on your device. The sleek interface greets you, providing an intuitive platform to draft your communication effortlessly.
Adding Contacts to Message
Managing contacts is a fundamental aspect of using your messaging app on the Samsung Galaxy A13. To ensure seamless communication, it’s essential to have the appropriate contacts added to your messaging application. This section will guide you through the simple process of adding contacts to your messaging app, empowering you to quickly and efficiently reach your desired recipients.
| Step | Instructions |
|---|---|
| 1 | Open the Messaging app on your Samsung Galaxy A13. |
| 2 | Tap on the New Message icon, usually located in the bottom right corner. |
| 3 | In the recipient field, start typing the name or phone number of the contact you want to add. |
| 4 | As you type, the app will suggest matching contacts from your device’s address book. |
| 5 | Select the desired contact from the list of suggested matches. |
| 6 | The contact’s name and phone number will now appear in the recipient field. |
| 7 | You can repeat this process to add multiple contacts to the recipient field. |
Sending Multimedia Messages
In addition to text messages, the Samsung Galaxy A13 also allows you to send multimedia messages (MMSs). MMSs can include images, videos, audio clips, and other rich content. To send an MMS:
-
Open the Messages app.
-
Tap the New Message icon.
-
Enter the recipient’s phone number or select a contact from your address book.
-
Tap the paperclip icon to the right of the text field.
-
Select the type of media you want to attach.
-
Browse and select the file you want to attach.
-
Tap the Send icon.
MMSs may be subject to additional charges depending on your carrier’s plan.
Formatting Text Messages
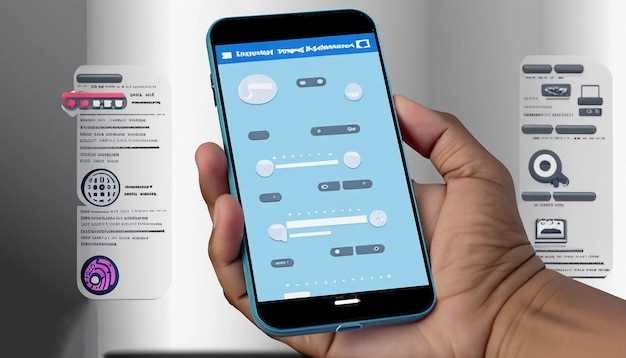
Formatting text in your messages adds flair and emphasis, making them more engaging and effective. The Samsung Galaxy A13 offers a range of formatting options to enhance your communication.
| Feature | How to Use |
|---|---|
| Bold | Enclose the text between asterisks (*) |
| Italic | Enclose the text between underscores (_) |
| Strikethrough | Enclose the text between tildes (~) |
| Superscript | Enclose the text between angle brackets (^) |
| Subscript | Enclose the text between backticks (`) |
Managing Messages
Maintaining your message inbox is crucial for efficient communication. This section will provide comprehensive guidance on organizing, searching, and customizing your messages on your Samsung Galaxy A13. Whether you want to keep your inbox clutter-free, quickly locate specific conversations, or tailor your message experience to your preferences, these steps will empower you to effectively manage your communications.
Q&A:
How do I access the messaging app on my Samsung Galaxy A13?
To access the messaging app, simply locate the Messaging icon on your home screen or app drawer. Tap on the icon to open it.
I can’t find the Messaging app on my phone. Where is it?
If you can’t find the Messaging app on your home screen or app drawer, it may be hidden in a folder. Swipe up from the bottom of your screen to access the App Drawer. Then, tap on the Folders tab and search for a folder named “Communication” or “Messaging.” The Messaging app should be located in that folder.
Can I attach photos or videos to my text messages?
Yes, you can attach photos or videos to your text messages on the Samsung Galaxy A13. To do this, tap the Paperclip icon in the text field and select the type of media you want to attach. You can then choose a file from your gallery or take a new photo or video. Once you have selected your media, tap the Send button to attach it to your message.
 New mods for android everyday
New mods for android everyday



