
In today’s rapidly evolving technological landscape, high-speed internet connectivity has become an indispensable aspect of modern living. As the world embraces the advent of 5G technology, a new era of blazing-fast data transmission and enhanced user experiences is upon us. For those seeking to harness the full potential of 5G within their home entertainment systems, this comprehensive guide will provide a step-by-step roadmap to effortlessly integrate 5G connectivity into your Samsung Smart TV, unlocking a world of seamless streaming, immersive gaming, and unparalleled connectivity.
The advent of 5G technology has propelled internet connectivity to unprecedented heights, promising lightning-fast download speeds and negligible latency. By leveraging the advanced capabilities of 5G, you can enjoy crystal-clear video streaming, uninterrupted online gaming, and seamless browsing experiences on your Samsung Smart TV. Moreover, with its enhanced bandwidth and network stability, you can connect multiple devices simultaneously without compromising on performance, creating a truly connected home entertainment hub.
Connect Your Samsung TV to 5G Wi-Fi
Table of Contents
To establish a seamless connection between your Samsung TV and the cutting-edge 5G Wi-Fi network, follow these comprehensive guidelines:
| Step | Action |
|---|---|
| 1 | Navigate to the “Network” settings on your Samsung TV. |
| 2 | Select “Wireless Connection” and locate available networks. |
| 3 | Identify the 5G Wi-Fi network and input the password. |
| 4 | Establish the connection and ensure a stable signal. |
Requirements and Setup
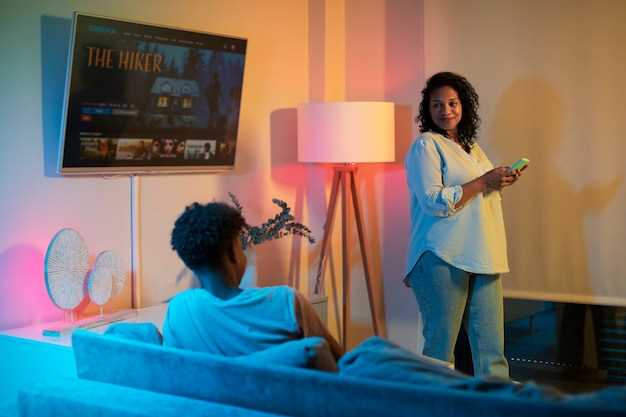
To seamlessly integrate your Samsung TV with the advanced capabilities of 5G technology, specific prerequisites must be met. This section will guide you through essential requirements and provide instructions for establishing a stable 5G connection.
| Requirement | Description |
|---|---|
| 5G-Enabled Router | An up-to-date router that supports 5G connectivity is essential for accessing the high-speed internet required for optimal 5G performance. |
| 5G-Capable TV | Your Samsung TV must have built-in 5G capabilities to establish a direct connection to the 5G network. |
Once you have verified the necessary requirements, proceed with the following setup process:
- Turn on your Samsung TV and navigate to the “Network” settings.
- Select the “Wireless” option and scan for available networks.
- Identify and select the 5G network provided by your router.
- Enter the Wi-Fi password and establish the connection.
Step-by-Step Instructions
Follow these comprehensive instructions to effortlessly establish a stable wireless connection between your 5G-enabled device and your Samsung Smart TV.
Step 1: Network Selection
On your Smart TV, navigate to the “Settings” menu and select “Network.” From the list of available networks, choose your 5G network.
Step 2: Password Entry
Enter the password for your 5G network. Ensure the password is case-sensitive and verify its accuracy.
Step 3: Connection Confirmation
Once the password has been entered, the Smart TV will attempt to establish a connection to the 5G network. The connection status will be displayed on the screen.
Step 4: Connectivity Validation
Once the TV is connected to the 5G network, verify the internet access by opening the web browser app. A successful connection will allow you to access the internet and enjoy high-speed streaming and browsing.
Troubleshooting Common Issues
If you encounter difficulties connecting your Samsung TV to a 5G network, several common issues may be the cause. This section will guide you through troubleshooting these issues systematically to resolve them.
First, verify that your TV is 5G-capable and that your 5G network is functioning properly. If both conditions are met, proceed with the following troubleshooting tips:
- Check your network settings to ensure that your TV is connected to the correct 5G network.
- Restart your TV and your router to refresh the network connection.
- Inspect your network cables for any damage or loose connections.
- Update your TV’s firmware to ensure it is running the latest software.
- Reset your TV to factory settings if other methods have failed to resolve the issue.
By following these troubleshooting steps, you can resolve common issues that may prevent your Samsung TV from connecting to a 5G network.
Optimizing Your 5G Wi-Fi Connection
Harnessing the full potential of your 5G Wi-Fi connection requires strategic optimization. This section delves into crucial measures to enhance your wireless experience, ensuring seamless streaming, effortless downloads, and uninterrupted online activities.
Consider the following key factors and make necessary adjustments to maximize your network performance:
| Factor | Recommendations |
|---|---|
| Router Positioning | Strategically place your router to minimize obstructions and interference. Avoid placing it in enclosed spaces or near electronic devices that emit electromagnetic signals. |
| Frequency Band Selection | Opt for the 5GHz frequency band over 2.4GHz for faster speeds and less congestion. Check your router settings to ensure your device is connected to the optimal band. |
| Channel Optimization | Use a Wi-Fi analyzer app to identify the least crowded channel and adjust your router accordingly. This helps reduce interference from neighboring networks. |
| Power Management | Configure your router to transmit at a lower power when possible. This reduces signal bleed and improves overall network efficiency. |
| Software Updates | Regularly update your router’s firmware to ensure it incorporates the latest security patches and performance enhancements. |
Additional Tips for Enhanced Connectivity
Maximizing the connectivity of your 5G-enabled Samsung TV goes beyond the initial setup steps. Here are some additional measures you can take to ensure optimal performance and an immersive viewing experience:
1. Choose Optimal Router Placement:
Position your router in an open, central location within your home, away from potential obstructions like walls, furniture, or electronic devices. This minimizes signal interference and maximizes range.
2. Use Ethernet Cable for Stable Connection (Optional):
If feasible, connect your TV to the router via an Ethernet cable. This provides a wired connection that is significantly more stable and less susceptible to interference than wireless signals, resulting in consistent high-speed internet access.
3. Minimize Bandwidth-Intensive Activities:
While streaming content on your TV, limit the use of other bandwidth-hungry devices on your network. This includes downloading large files, running video conferencing apps, or gaming online. These activities can strain your connection and impact the stability of your TV’s internet access.
4. Keep Router Software Up-to-Date:
Regularly check for and install firmware updates for your router. These updates often include performance enhancements, bug fixes, and security improvements that can positively impact the overall connectivity of your network.
5. Consider Signal Boosters or Repeaters:
If you experience persistent signal issues or have a large home, consider using signal boosters or repeaters. These devices extend the range of your Wi-Fi network and improve signal strength in areas with poor coverage.
Q&A:
What is the main difference between 5G Wi-Fi and regular Wi-Fi?
5G Wi-Fi, also known as Wi-Fi 6, is the latest generation of Wi-Fi technology and offers a number of advantages over regular Wi-Fi, including faster speeds, reduced latency, and increased capacity. With 5G Wi-Fi, you can experience faster downloads, smoother streaming, and improved gaming performance. Additionally, 5G Wi-Fi is more efficient than regular Wi-Fi, meaning that it can support more devices on your network without sacrificing performance.
I can’t seem to find 5G Wi-Fi on my Samsung TV. Is it supported?
Yes, Samsung TVs do support 5G Wi-Fi. However, only select models of Samsung TVs released in 2021 or later support 5G Wi-Fi. To check if your Samsung TV supports 5G Wi-Fi, please refer to the user manual or contact Samsung customer support.
What devices can I connect to my Samsung TV using 5G Wi-Fi?
You can connect a variety of devices to your Samsung TV using 5G Wi-Fi, including smartphones, tablets, laptops, and gaming consoles. Additionally, you can connect other smart home devices, such as smart speakers and smart lights, to your Samsung TV using 5G Wi-Fi.
Is it worth upgrading to 5G Wi-Fi for my Samsung TV?
Whether or not it is worth upgrading to 5G Wi-Fi for your Samsung TV depends on a number of factors, including your current internet speeds, the number of devices you connect to your network, and your usage habits. If you have a slow internet connection or if you connect multiple devices to your network, then upgrading to 5G Wi-Fi can provide a significant performance boost. However, if you have a fast internet connection and you only connect a few devices to your network, then upgrading to 5G Wi-Fi may not be necessary.
I can’t connect my Samsung TV to 5G Wi-Fi. What should I do?
Ensure that your Samsung TV is compatible with 5G Wi-Fi and that your router is broadcasting a 5G signal. Check for any firmware updates for your TV and router, as they may contain compatibility improvements. If all else fails, try resetting your TV to factory settings.
 New mods for android everyday
New mods for android everyday



