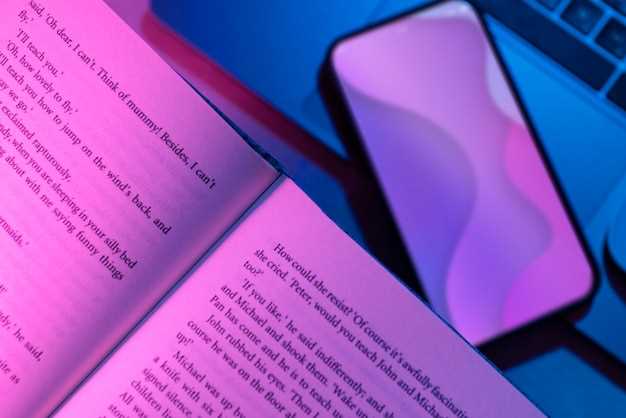
In the realm of digital communication, seamless exchange of information is paramount. We introduce a comprehensive guide that will empower Samsung Galaxy S10 users with the knowledge and techniques to effortlessly convey messages across devices and platforms. Join us on this transformative journey as we explore intuitive methods for sharing crucial updates, ensuring smooth and efficient flow of communication.
Samsung’s latest flagship, the Galaxy S10, boasts an array of advanced features designed to enhance user experience. Among these capabilities is the power to seamlessly retransmit messages, allowing users to extend the reach of their communications. Whether it’s sharing crucial updates with colleagues, relaying important information to family members, or collaborating on projects with friends, mastering the art of message forwarding will unlock a world of enhanced connectivity and efficient information dissemination.
Forward Text Messages Like a Pro: A Guide for Samsung Galaxy S10 Users
Table of Contents

In this era of digital communication, transferring messages to others has become second nature. To ensure seamless and efficient message exchange, mastering the art of proficiently directing these messages is crucial. This comprehensive guide will walk you through the intricacies of forwarding text messages like an expert on your Samsung Galaxy S10 device.
Master Multi-Selection for Efficient Forwarding
Expedite your forwarding process by harnessing the power of multi-selection. This technique enables you to effortlessly select and transmit multiple messages concurrently, eliminating the tedium of individual forwarding. Dive into this guide to master multi-selection and enhance your messaging efficiency.
Leverage Quick Share for Instantaneous Message Transfer
Maximize the efficiency of your Samsung Galaxy S10 by capitalizing on its Quick Share feature. This intuitive tool empowers you to disseminate messages swiftly and conveniently. Quick Share leverages Wi-Fi and Bluetooth connectivity, eliminating the need for data usage, ensuring uninterrupted message transmission.
Utilize Smart Select’s Precise Text Extraction
Harness the power of Smart Select, an ingenious feature that empowers you to extract text with remarkable accuracy. This cutting-edge tool eliminates the need for tedious manual copying, boosting your productivity and efficiency.
With Smart Select’s pinpoint accuracy, you can effortlessly capture crucial data from images, documents, and even videos. Simply highlight the desired text using the designated tool, and voila! The extracted content is ready for your use in messaging, note-taking, or any other desired application.
Unlock the potential of Smart Select’s text extraction capabilities and seamlessly integrate critical information into your daily workflow.
Explore the Copy and Paste Technique for Simplicity

Harness the effortless solution of copying and pasting to expedite the transfer of written communication. This time-saving approach allows for quick and accurate conveyance of information without the need for manual retyping, reducing the risk of errors and ensuring consistent messaging.
To employ this technique, highlight the desired text within a message. Invoke the copy function to capture the selection. Switch to the recipient’s conversation thread, position the cursor, and initiate the paste action. With these simple steps, the message is duplicated and ready for delivery.
| Action | Instructions |
|---|---|
| Copy | Highlight text > Tap “Copy” |
| Paste | Position cursor > Tap “Paste” |
## Uncover Hidden Features: Stock Android’s Forwarding Options
Stock Android offers robust forwarding capabilities beyond the standard message forwarding features. Explore these hidden tricks to streamline your messaging experience:
### Sharing Messages from Notification Panel
* Pull down the notification panel and tap the message you want to share.
* Tap the share icon (usually three dots) in the notification panel.
* Select the desired contact or app to forward the message to.
### Forwarding from the Message List
* Open the messaging app and navigate to the message list.
* Long-press on the message you want to forward.
* Select “Forward,” then choose the recipient or app from the options provided.
### Selective Forwarding
* Open the message you want to forward and tap the “More” icon (three vertical dots).
* Select “Copy” to copy the message text.
* Open a new message thread or app and paste the copied message.
* If desired, edit the message before sending.
### Batch Forwarding
| Feature | Description |
|—|—|
| **Select All:** | Tap the “Select all” checkbox in the message list to select multiple messages. |
| **Forward:** | Once messages are selected, tap the “Forward” button in the menu bar. |
| **Choose Recipients:** | Select the recipients or apps to forward the messages to. |
Maximize Group Texting with Select Forwarding
Enhance the functionality of your group messaging by harnessing the power of selective forwarding. This ingenious feature empowers you to share specific messages within a group conversation, ensuring that only the most relevant and meaningful content reaches its intended recipients.
Q&A:
How do I forward text messages on my Samsung Galaxy S10?
To forward a text message on your Samsung Galaxy S10, open the Messages app, tap and hold on the message you want to forward, and then select the Forward icon from the options that appear. You can then enter the contact or phone number you want to forward the message to and tap the Send button.
Can I forward multiple text messages at once?
No, you can only forward one text message at a time on your Samsung Galaxy S10.
What is the maximum size of a text message that I can forward?
The maximum size of a text message that you can forward on your Samsung Galaxy S10 is 1 MB.
Can I forward text messages to multiple contacts at once?
No, you can only forward text messages to one contact or phone number at a time on your Samsung Galaxy S10.
Is there a limit to the number of times I can forward a text message?
There is no limit to the number of times you can forward a text message on your Samsung Galaxy S10.
 New mods for android everyday
New mods for android everyday



