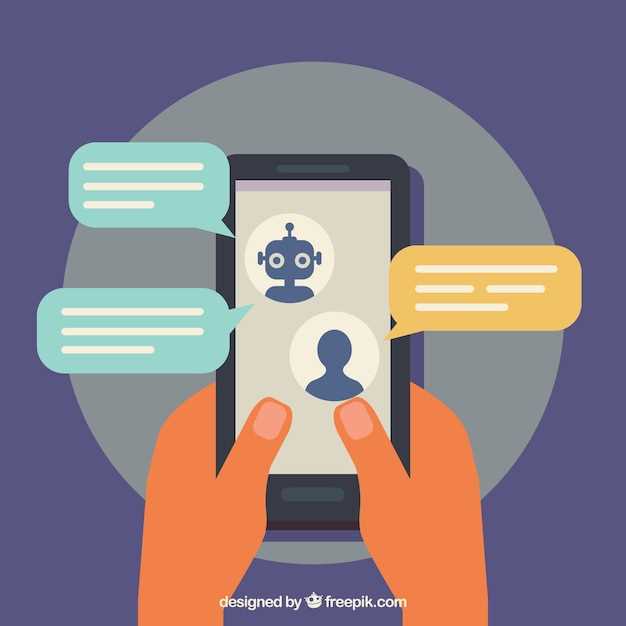
Communication is key in today’s fast-paced world, and mobile devices have become indispensable tools for staying connected. Text messaging, a convenient and effective form of communication, allows individuals to convey their thoughts, ideas, and messages quickly and efficiently. Whether it’s coordinating meet-ups, sharing updates, or exchanging essential information, the ability to send text messages is a crucial aspect of modern communication.
The Samsung Galaxy A11, a smartphone designed for seamless connectivity, empowers users with the ability to send and receive text messages effortlessly. This guide will serve as a comprehensive roadmap, guiding you through each step of the text messaging process on your A11. From understanding the intuitive interface to mastering advanced features, this step-by-step guide will help you unlock the potential of your device’s communication capabilities, ensuring that every message you transmit is clear, concise, and impactful.
Send Text Messages on Your Samsung Galaxy A11
Table of Contents
Transmitting text-based communications through your Samsung Galaxy A11 is a straightforward process. The device’s intuitive interface and comprehensive messaging features make it easy to connect with others, relay information, and share ideas in a timely manner.
Open the Samsung Default Messaging App
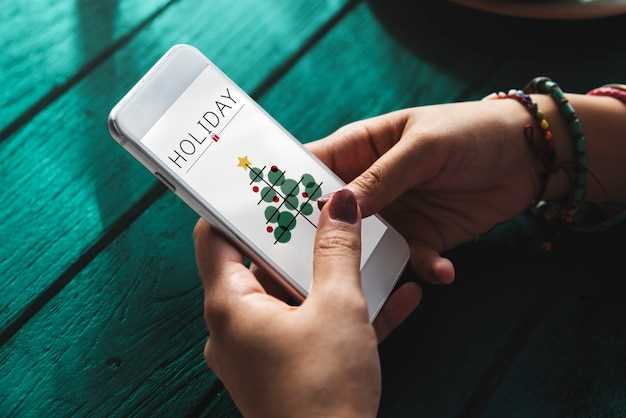
To initiate text message communications on your Samsung device, access the native messaging application provided by the manufacturer. This pre-installed app serves as the primary platform for composing, sending, and receiving text-based messages on your device.
Compose a New Text Message
Starting a text message conversation is simple. The following steps will guide you through crafting and sending a new message. Whether you’re catching up with a friend or relaying vital information, this guide ensures your message reaches its recipient seamlessly.
| Step | Instruction |
|---|---|
| 1 | Open the messaging application. This may be labeled “Messages” or “Messaging.” |
| 2 | Tap the compose button, typically represented by a plus sign (+) or an icon resembling a new message. |
| 3 | Enter the recipient’s phone number or select a contact from your list. |
| 4 | Craft your message in the designated field. |
| 5 | If desired, add attachments such as photos, videos, or other files. |
| 6 | Review your message for accuracy and clarity. |
| 7 | Press the send button to dispatch your message. |
Add Recipients and a Message
Compose and send text messages to connect with your contacts easily. Begin by selecting the desired recipients from your contact list or manually entering their phone numbers. Craft your message in the designated text field, expressing your thoughts and conveying information effectively. Ensure clarity and brevity in your message to facilitate seamless communication.
Send Your Text Message
Compose a concise and clear text message for your intended recipient. Once your message is carefully crafted, proceed to the next step.
Manage Sent and Received Messages
Once you’ve sent and received messages on your device, you may want to organize or review them. This section will guide you through managing your message inbox, including viewing, deleting, and searching for specific conversations or messages.
Customize Text Message Settings

Tailor your text messaging experience to meet your unique preferences by customizing various settings. These adjustments enable you to personalize features such as notifications, message appearance, and data usage.
| Setting | Description |
|---|---|
| Notifications | Adjust the type, sound, and vibration patterns for incoming messages. |
| Message Appearance | Change the font size, color, and background of text messages. |
| Data Usage | Enable or disable data usage for sending and receiving messages while roaming. |
 New mods for android everyday
New mods for android everyday



