
Do your digital companion’s performance and functionality leave you yearning for its former glory? If your cherished mobile device has become plagued by sluggishness, persistent errors, or an overwhelming burden of data, it may be time to embark on a journey of rejuvenation.
This comprehensive guide will unravel the intricate process of restoring your trusted device to its pristine state. Whether you seek to address persistent issues, free up valuable storage space, or simply breathe new life into your smartphone, the following steps will empower you to navigate the rejuvenation process seamlessly and effectively.
Soft Reset: Restarting Without Data Loss
Table of Contents
In situations where your device begins to exhibit performance issues, a soft reset can often resolve these hiccups without causing any loss of data. Unlike a factory reset, a soft reset simply restarts your phone, allowing it to clear its memory and temporary files, which can rectify minor bugs or glitches that may be affecting its operation.
To perform a soft reset on a Samsung Galaxy A51 5G, follow these steps:
- Press and hold the power button located on the right side of your device for a few seconds.
- On the displayed options, select the “Restart” icon.
- Confirm your selection by tapping on the “Restart” button.
Your phone will now restart, and upon completion, you should notice an improvement in its performance. This procedure is particularly useful when you encounter minor software issues such as app freezes, slow response times, or battery drain.
It’s important to note that a soft reset does not wipe any user data, unlike a factory reset. Therefore, you can carry out this procedure as needed without the concern of losing your files or settings.
Hard Reset: Erasing All Data
If you’re looking to completely wipe your device of all data, a hard reset is the way to go. This comprehensive process will restore your device to its factory settings, erasing all your personal information, installed apps, and stored files.
While a hard reset can be beneficial for resolving certain issues, such as persistent software glitches or malware infections, it’s important to note that this action is irreversible. Therefore, it’s crucial to create a backup of your important data before proceeding with a hard reset.
Factory Reset Protection: Bypassing and Removing
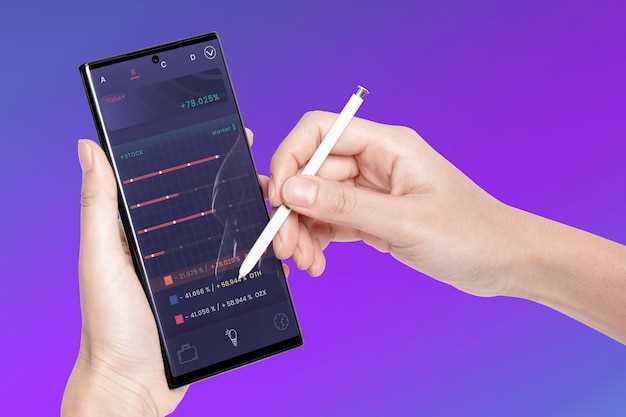
Factory Reset Protection (FRP) is a security measure designed to keep unauthorized users from accessing a mobile device after it has been reset to factory defaults. However, there may be situations where you need to bypass or remove FRP, such as when you have forgotten your login credentials or purchased a used device with FRP enabled.
This section will provide comprehensive instructions on how to bypass and remove FRP on a variety of Android devices, including methods that are specific to certain models or operating system versions. Whether you are an experienced technician or a novice user, this step-by-step guide will assist you in regaining access to your device and removing any FRP-related restrictions.
Resetting Network Settings: Restoring Wi-Fi and Bluetooth
Reestablishing your device’s network settings may prove necessary when troubleshooting persistent connectivity issues. This process restores Wi-Fi and Bluetooth functionality to their default configurations, potentially resolving connection problems.
Finding My Device: Locating and Remotely Resetting

In the unfortunate event that your mobile device goes missing, locating and remotely resetting it can be a crucial step in protecting your personal data and regaining access to your device. Fortunately, many devices, including many smartphones, offer built-in features that can aid you in this process.
This section will provide a comprehensive overview of the “Find My Device” feature, highlighting its capabilities, such as locating your device on a map, remotely resetting it to factory settings, and locking it to prevent unauthorized access.
To utilize the “Find My Device” feature, you will typically need to have a Google account associated with your device and have enabled the feature prior to your device being lost or stolen.
Let’s explore the specific steps involved in locating and remotely resetting your device using the “Find My Device” feature:
| Step | Description |
|---|---|
| 1. | Go to the “Find My Device” website or app. |
| 2. | Sign in with your Google account associated with the missing device. |
| 3. | Select the missing device from the list of associated devices. |
| 4. | Choose the desired action from the available options (e.g., “Locate,” “Reset,” “Lock”). |
| 5. | Follow any additional prompts or enter your Google account password to confirm the action. |
By following these steps, you can effectively locate and remotely reset your device. It’s worth noting that successful execution of these steps relies on your device being connected to the internet and having location services enabled.
Reset Bootloader: Unlocking and Restoring
The bootloader serves as a gatekeeper to your device’s intricate system. Occasionally, you may encounter situations where resetting the bootloader becomes necessary. This section delves into the intricacies of unlocking and restoring the bootloader, providing a comprehensive guide for both processes.
Unlocking the Bootloader
| Capability | Benefits |
|---|---|
| OS Customization | Install custom ROMs, kernels, and recovery |
| Development Options | Enable advanced debugging tools and facilitate root access |
| Device Customization | Modify boot animations, add custom fonts, and implement system tweaks |
Q&A:,
Can I reset my Samsung Galaxy A51 5G without losing data?
Yes, you can reset your Samsung Galaxy A51 5G without losing data by performing a factory reset through the Settings menu. This will reset all settings and installed apps to their default state but will not delete your personal data. However, it’s always recommended to back up your important data before performing a factory reset.
What happens when I reset my Samsung Galaxy A51 5G?
Resetting your Samsung Galaxy A51 5G will erase all data and settings from your device, including your apps, accounts, files, and personal settings. It will restore your device to its factory default state, as if it was new out of the box. Resetting your device can be useful for resolving software issues, removing malware, or preparing it for sale or transfer.
How long does it take to reset my Samsung Galaxy A51 5G?
The time it takes to reset your Samsung Galaxy A51 5G depends on the method you use and the amount of data on your device. A factory reset through the Settings menu typically takes a few minutes, while a reset using the hardware keys can take longer. It’s recommended to connect your device to a power source during the reset process to avoid any interruptions.
Is there any way to recover data after resetting my Samsung Galaxy A51 5G?
If you have backed up your data to a cloud service or external storage device before resetting your Samsung Galaxy A51 5G, you can recover it after the reset. However, if you did not back up your data, it may be difficult or impossible to recover it. There are data recovery software available, but their success rate varies and may require technical expertise to use.
 New mods for android everyday
New mods for android everyday



