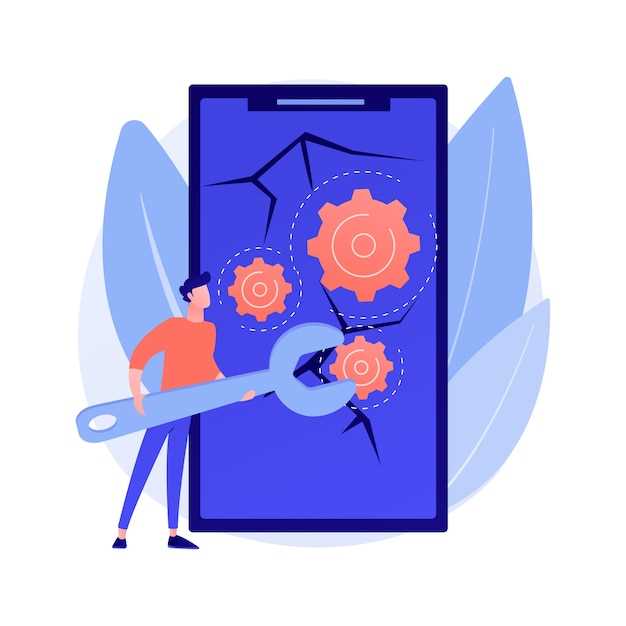
In the realm of technology, glitches and performance hiccups are inevitable. When your Samsung smartphone starts misbehaving, it’s tempting to reach for the nearest repair shop. However, in many cases, a simple reinvigoration can restore your device to its former glory. In this comprehensive guide, we will embark on a step-by-step journey, exploring the intricacies of resetting your Samsung Galaxy S21 5G.
Resetting, also known as factory resetting, involves wiping clean all data, apps, and settings from your device. It’s a drastic measure, but it can effectively eliminate performance issues, resolve software glitches, and free up storage space. Whether you’re encountering persistent problems or simply want to give your device a clean slate, this guide will empower you to refresh your Samsung Galaxy S21 5G with confidence.
How to Revitalize Your Samsung Galaxy S21 5G
Table of Contents
If your Samsung Galaxy S21 5G is experiencing sluggish performance, erratic behavior, or software glitches, a factory reset might be the solution you seek. This comprehensive rejuvenation process will restore your device to its original pristine condition, erasing all your data, settings, and installed applications. Before embarking on this transformative journey, ensure you have backed up your crucial data to prevent any regrettable losses.
via Settings
Alternatively, you can reset your Samsung Galaxy device through its settings. This method is slightly more complex, but it provides a more comprehensive reset option.
via Recovery Mode

Resetting your device via Recovery Mode is a reliable method to restore your phone to its original settings. It’s particularly useful when you’re unable to access the device’s operating system.
Steps:
- Power off the device.
- Simultaneously press and hold the Volume Up, Bixby, and Power buttons.
- Release the buttons once the device vibrates and the Recovery Mode menu appears.
- Use the Volume buttons to navigate to the Wipe data/factory reset option.
- Press the Power button to confirm your selection.
- Use the Volume buttons to highlight Factory data reset and press the Power button to start the process.
- Once complete, select the Reboot system now option.
via Find My Mobile

For a comprehensive reset experience, utilizing the Find My Mobile feature offers a seamless and remotely accessible solution. This option proves particularly beneficial if your device has been misplaced or rendered inaccessible due to a forgotten password.
via Factory Reset Protection
Factory Reset Protection (FRP) is a security measure implemented by Google to prevent unauthorized users from resetting a device. When FRP is enabled, the user must enter the Google account credentials that were previously associated with the device in order to reset it. This helps to protect the user’s data and privacy in the event that the device is lost or stolen.
Troubleshooting Tips
Despite following the detailed steps outlined above, you may occasionally encounter issues when resetting your smartphone. This section provides troubleshooting tips to assist you in resolving any potential problems.
Check Backup Status
Before proceeding, ensure that you have backed up important data such as contacts, messages, and media files. If the reset process interrupts the operation, you may lose unsaved data.
Unplug USB Devices
Disconnect any USB devices or peripherals connected to the smartphone, as they may interfere with the reset process.
Charge the Device
Ensure that your smartphone has sufficient battery life before initiating the reset process. A low battery can cause unexpected interruptions.
Contact Customer Support
If you continue to experience difficulties after trying the above troubleshooting tips, do not hesitate to contact the manufacturer’s customer support team. They can provide professional guidance and assist you in resolving the issue promptly.
Q&A:,
Can I reset my Samsung Galaxy S21 5G without losing data?
Yes, you can perform a soft reset, also known as a factory reset, which will not erase your personal data. This method is commonly used to resolve minor software issues or to improve device performance. However, it’s always recommended to back up your important data before performing any reset.
How can I hard reset my Samsung Galaxy S21 5G?
To perform a hard reset, or factory reset, on your Samsung Galaxy S21 5G, you will need to access the Recovery Mode. Turn off your device, and then press and hold the Volume Up key and the Power key simultaneously. Once the Samsung logo appears, release the Power key but continue holding the Volume Up key until the Recovery Mode screen appears.
Why is the reset process taking so long on my Samsung Galaxy S21 5G?
The reset process can take some time, especially if you have a large amount of data stored on your device. The reset process involves erasing all data from your device’s internal storage, and this can take several minutes to complete. Please be patient and allow the process to finish without interrupting it.
I forgot my Google account password after resetting my Samsung Galaxy S21 5G. What can I do?
If you have forgotten your Google account password after resetting your Samsung Galaxy S21 5G, you will need to perform a Google Account Recovery procedure. This process involves providing information that you used to set up your Google account, such as your recovery email address or phone number. Once you have successfully completed the recovery procedure, you will be able to access your Google account and your device.
 New mods for android everyday
New mods for android everyday



