
Embrace the cutting-edge mobile technology with our comprehensive guide to the quintessential device that sets the industry standard. As you embark on your journey with this handheld marvel, let this manual serve as your trusted companion. Dive into an immersive experience, unlocking the full potential of your mobile companion, uncovering its hidden capabilities, and maximizing your productivity and entertainment.
Within these pages, you’ll find a wealth of knowledge, carefully curated to guide you through every aspect of your device’s functionality. From essential navigation to advanced settings, from communication tools to multimedia features, this guide serves as your ultimate reference companion. Prepare to transform your digital experience as you master the intricacies of your sophisticated companion.
Getting Started with Your Smartphone
Table of Contents
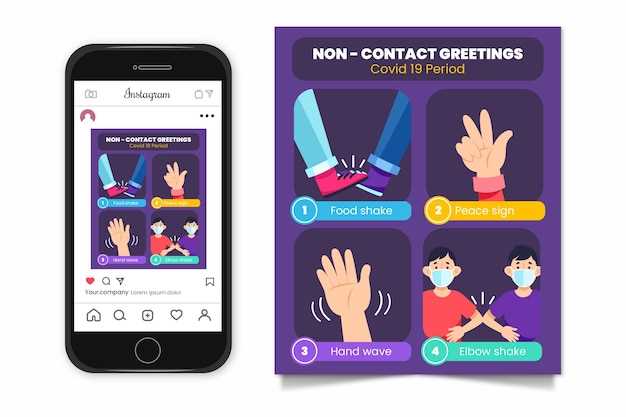
This section will guide you through the initial steps of setting up and using your new smartphone. From powering it on to connecting to Wi-Fi and customizing its features, we’ll cover everything you need to know to get started with your device.
Powering On and Setting Up
To power on your smartphone, press and hold the Power button located on the right side of the device. Once it’s on, you’ll be prompted to select a language, connect to a Wi-Fi network, and set up a security option (e.g., password or fingerprint).
Connecting to Wi-Fi
To connect to a Wi-Fi network, pull down the notification shade from the top of the screen and tap on the Wi-Fi icon. Turn on Wi-Fi if it’s not already enabled, and then select the network you want to connect to. If the network requires a password, enter it in the provided field.
Customizing Your Device
To customize your smartphone to your preferences, open the Settings app. Under the Personalization section, you can change the wallpaper, theme, font, and other visual elements. Additionally, you can adjust system settings such as sound, notifications, and display settings.
Navigating the Interface
The smartphone’s interface is designed to be user-friendly and intuitive. At the bottom of the screen is the navigation bar, which includes the Home, Back, and Recent Apps buttons. To return to the home screen, tap on the Home button. To go back to the previous screen, tap on the Back button. And to view recently opened apps, tap on the Recent Apps button.
Common Gestures
In addition to using the navigation buttons, you can also interact with your smartphone using gestures. Here are some common gestures:
| Gesture | Function |
|---|---|
| Swipe up from the bottom of the screen | Open the app drawer |
| Swipe down from the top of the screen | Open the notification shade |
| Pinch in or out on the screen | Zoom in or out in apps |
| Double-tap the screen | Wake up the screen or turn it off |
Essential Functions and Features
This section delves into the core functionalities and capabilities that make your smartphone an indispensable tool. From communication and productivity to entertainment and personalization, it covers the essential elements that enhance your user experience.
Explore the intuitive interface that allows you to seamlessly navigate your smartphone, access essential settings, and tailor it to your preferences. Stay connected with friends and family through a range of communication channels, including calls, text messages, and social media applications.
Enhance your productivity with a suite of office applications and tools that empower you to create, edit, and collaborate on documents, spreadsheets, and presentations on the go. Capture stunning photos and videos with the advanced camera, and share your creations with ease. Enjoy immersive entertainment with a vibrant display and powerful sound system, tailored for an exceptional multimedia experience.
Personalize your smartphone with a wide selection of themes, wallpapers, and ringtones to reflect your unique style. Access a vast ecosystem of applications to expand its capabilities and enhance your daily tasks. With its advanced features and intuitive design, your smartphone becomes an indispensable companion, empowering you to stay connected, productive, and entertained anywhere, anytime.
Customization and Personalization
This section will guide you through the myriad possibilities available for customizing and personalizing your device, empowering you to create a unique and engaging experience. From adjusting system settings to tailoring the interface, you’ll discover the vast array of options at your fingertips.
Camera Usage and Tips
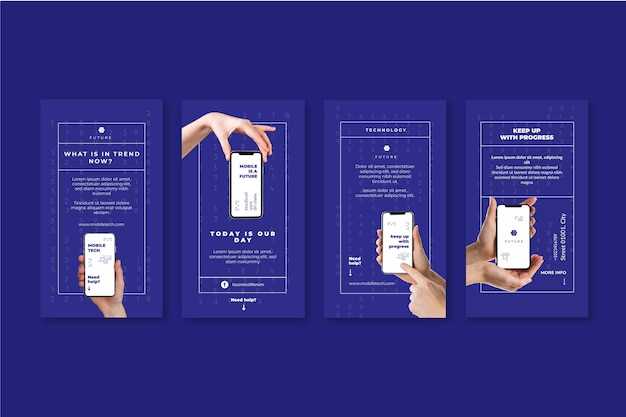
This camera is a versatile tool with a range of features to help you capture stunning photos and videos. Here are some tips to help you get the most out of it:
Get to know your camera’s features. The camera on your device offers a variety of shooting modes, including auto, pro, and night mode. Each mode is designed for different situations, so it’s important to understand how each one works before you start shooting.
Use the gridlines to help you compose your shots. The gridlines can help you align your subject and create a more balanced composition. You can turn on the gridlines in the camera’s settings.
Adjust the exposure to get the perfect brightness for your photos. You can adjust the exposure by tapping the sun icon on the screen and dragging it up or down. You can also use the auto exposure lock (AEL) feature to lock the exposure for a specific area of the scene.
Focus on your subject to create sharp photos. You can focus on a specific area of the scene by tapping it on the screen. You can also use the focus lock feature to lock the focus on a specific object, even if it moves.
With a little practice, you’ll be able to use your camera to capture beautiful photos and videos. So get out there and start shooting!
Troubleshooting and Support
This section aims to address commonly encountered issues and provide guidance for seeking additional assistance. Whether you need quick solutions to minor glitches or comprehensive support for complex problems, this comprehensive resource is designed to empower you with the knowledge and tools to optimize the performance and functionality of your device.
Within this section, you will find a wealth of information, including:
- Troubleshooting tips and tricks for various issues
- Contact information for technical support
- Online resources and community forums for assistance
- Frequently asked questions to help you find quick answers
By leveraging the resources provided in this section, you can minimize downtime, resolve issues efficiently, and enhance your overall user experience. Whether you encounter minor inconveniences or require more extensive support, this comprehensive guide is here to assist you.
Advanced Settings and Enhancements
Delve deeper into your mobile bastion with advanced settings and enhancements that elevate your user experience to unprecedented heights. Customize every aspect of your device to align with your preferences and unleash its hidden potential.
Q&A:,
How do I transfer data from my old phone to the Galaxy S21 5G?
To transfer data from your old phone to the Galaxy S21 5G, you can use Smart Switch, a convenient app that allows you to seamlessly move your contacts, messages, photos, videos, and other data from your old device to the new one. Smart Switch can be installed on both your old and new phones, and it supports wireless or wired data transfer options.
 New mods for android everyday
New mods for android everyday



