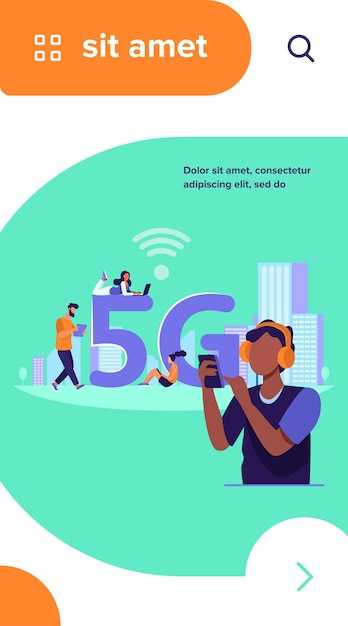
In the realm of mobile technology, advancements are continuously evolving, promising enhanced experiences for users. However, some features may not align with individual preferences or specific requirements. One such feature is advanced connectivity, which may raise concerns about potential health effects or excessive energy consumption. This article delves into the intricacies of deactivating advanced connectivity, focusing on a specific device–the Samsung Galaxy A53.
Accessing Network Settings
Table of Contents

To properly configure your device’s network properties, it is essential to access the network settings. This comprehensive section will guide you through the necessary steps to navigate and modify these crucial parameters, ensuring that your device operates efficiently and seamlessly.
To begin, locate the Settings application on your device and select it. Within the Settings menu, you will find a dedicated Network & Internet section. Selecting this option will provide you with access to a comprehensive range of network-related settings and configurations.
Finding Mobile Network Option
To begin the process of disabling 5G connectivity on your Samsung Galaxy A53, it is essential to locate the “Mobile Network” option within the device’s Settings. This section provides access to various settings related to cellular networks, including the ability to enable or disable 5G connectivity.
| Step 1: Access Settings | Navigate to the Settings menu of your Samsung Galaxy A53. |
|---|---|
| Step 2: Find Connections | Locate the “Connections” section within the Settings menu. |
| Step 3: Select Mobile Networks | Tap on the “Mobile Networks” option to access various cellular network-related settings. |
Locating 5G Toggle
Once you’ve identified whether your device supports 5G and it’s enabled on your network, you’ll need to locate the toggle to switch it off. This toggle can typically be found in the device’s network settings.
Disabling 5G
In certain circumstances, deactivating 5G connectivity on your mobile device may be advantageous. For instance, if you’re in an area with limited 5G coverage, disabling it can conserve battery life and improve overall device performance. Additionally, you may wish to turn off 5G when connecting to a Wi-Fi network to prioritize stable connectivity over speed.
Enabling 5G If Needed

There may be instances when you require the enhanced connectivity and blazing speed offered by 5G. To activate 5G on your Samsung Galaxy A53, follow these steps:
1. Open Settings
Locate and tap the “Settings” icon on your home screen or app drawer.
2. Navigate to “Connections”
Scroll down and tap on the “Connections” option under the “Wireless and Networks” section.
3. Select “Mobile Networks”
Tap on the “Mobile Networks” option to access cellular network settings.
4. Enable 5G
Locate and tap on the “Network Mode” option. In the menu that appears, select “5G/4G/3G/2G (Auto Connect)” or “5G/4G (Recommended)”.
Note: 5G availability and compatibility depend on your carrier and network coverage in your area.
Q&A:,
What are the drawbacks of disabling 5G on my Samsung Galaxy A53?
The main drawback of disabling 5G on your Samsung Galaxy A53 is that you will not be able to take advantage of the faster speeds and lower latency that 5G offers. Additionally, some apps and services may require 5G to function properly.
Can I turn 5G back on after I disable it?
Yes, you can turn 5G back on at any time. To do this, follow the steps above and select 5G/LTE/3G/2G (auto connect) in the Network mode menu.
Does disabling 5G affect other features on my Samsung Galaxy A53?
Disabling 5G should not affect other features on your Samsung Galaxy A53. However, some apps and services may require 5G to function properly. If you are experiencing any issues with apps or services after disabling 5G, you can try turning it back on to see if that resolves the issue.
Can I disable 5G on my Samsung Galaxy A53?
Yes, you can disable 5G on your Samsung Galaxy A53. Disabling 5G can help improve battery life and reduce data usage.
 New mods for android everyday
New mods for android everyday



