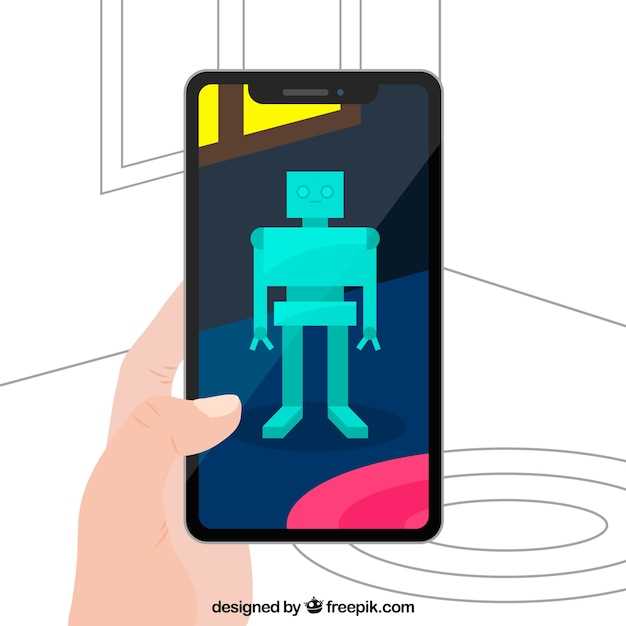
The world of digital photography has evolved, and capturing screenshots has become an essential skill for preserving memories and sharing moments. From capturing stunning landscapes to documenting important conversations, the ability to quickly and easily take a screenshot is a valuable asset. For users of Samsung’s cutting-edge Galaxy A52 5G, understanding how to capture digital moments is essential.
Fortunately, the Galaxy A52 5G comes equipped with an intuitive and comprehensive set of tools for efficient screenshot capture. Whether you’re looking to capture a single screen or an entire scrolling page, the device offers several seamless methods to preserve your digital content. This guide will provide a comprehensive overview of the available screenshot techniques, empowering you to capture and preserve your precious moments with the Galaxy A52 5G.
How to Capture a Visual Representation on Samsung Galaxy A52 5G
Table of Contents
Mastering the technique of capturing visual representations on your Samsung Galaxy A52 5G is a fundamental skill for any user. This section will guide you through the effortless process of creating digital copies of your on-screen content.
Capture the Screen with Buttons
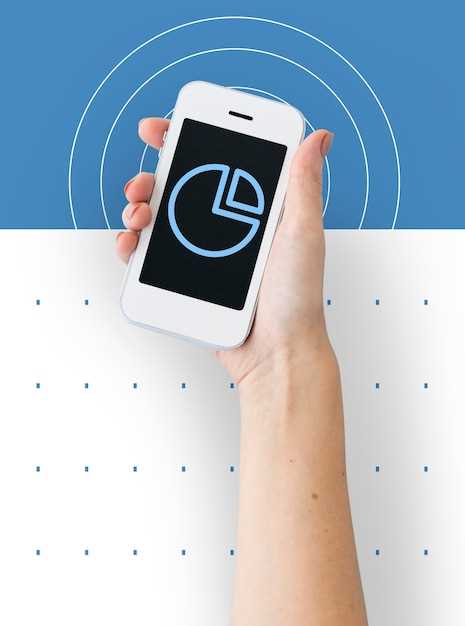
For those who prefer a more physical approach, there’s an alternative method using physical buttons. This method works by simultaneously pressing two specific buttons on your device. The exact combination may vary across different device models, but for the Samsung Galaxy A52 5G, it involves pressing the volume down button and the power button at the same time.
Use Palm Swipe Gesture

Using a gentle swiping motion, you can effortlessly capture a screenshot without reaching for physical buttons. This intuitive gesture allows you to record screen contents with ease and efficiency.
Take Screenshot with Assistant
Harness the power of your Samsung Galaxy A52 5G’s virtual companion to effortlessly capture screens. With a simple voice command, you can swiftly create digital images of your on-screen content without any manual button-pressing.
Access Screenshot in Gallery
Once you have successfully captured a screenshot, you can swiftly access it from your device’s built-in Gallery application. The Gallery serves as a central hub for all your captured images and videos, including your screenshots.
Additional Tips for Capturing Screen Images
Enhance your screen capturing experience with these additional tips:
• **Utilize the “Scroll Capture” feature:** Capture extended portions of a webpage or document by scrolling and tapping “More”.
• **Long Press the Power Button:** Activate a secondary method by pressing and holding the power button along with the volume down button.
• **Customize the Screenshot Toolbar:** Modify the options available in the screenshot toolbar by navigating to Settings > Advanced Features > Screenshots.
• **Enable Palm Swipe Gesture:** Allow for effortless screenshots by swiping the edge of your hand across the screen from either side.
• **Utilize Third-Party Apps:** Explore alternative screenshot apps in the Play Store that offer additional features, such as annotations and image editing.
– Q&A:
How can I take a screenshot on my Samsung Galaxy A52 5G using the physical buttons?
To take a screenshot using the physical buttons, locate the Power key and the Volume Down key on the side of your device. Simultaneously press and hold both buttons for a few seconds, until you hear a shutter sound and the screenshot appears on the screen.
Is there a way to take a screenshot on my Galaxy A52 5G using gestures?
Yes, you can take a screenshot using gestures on your Galaxy A52 5G. Open the Settings app and navigate to the “Advanced Features” section. Then, select “Motions and Gestures” and enable the “Palm swipe to capture” option. To take a screenshot using this method, simply swipe the edge of your palm across the screen from either side.
How can I edit or share the screenshot I just took?
Once you have taken a screenshot, you will see a preview of the image in the bottom-left corner of the screen. Tap on the preview to open the screenshot in the Gallery app, where you can edit the image using the built-in tools. To share the screenshot, tap on the “Share” button and select the desired method, such as email or social media.
Can I take a scrolling screenshot on my Samsung Galaxy A52 5G?
Yes, you can take a scrolling screenshot on your Galaxy A52 5G. After taking a regular screenshot using any of the methods described above, tap on the “Scroll capture” option that appears at the bottom of the screen. The device will automatically scroll down and capture additional content, creating a single, longer screenshot.
Is there a limit to the number of screenshots I can take on my Galaxy A52 5G?
There is no specific limit to the number of screenshots you can take on your Galaxy A52 5G. However, the screenshots are stored in your device’s internal storage, so the available space may limit the number of screenshots you can keep before needing to delete some to free up space.
How do I take a screenshot on my Samsung Galaxy A52 5G using the physical buttons?
To take a screenshot using the physical buttons, press and hold the Power button and the Volume down button simultaneously. Hold the buttons until you hear a shutter sound or see a screenshot animation on the screen.
 New mods for android everyday
New mods for android everyday



