
In today’s fast-paced digital realm, capturing images of your screen has become an indispensable part of sharing and preserving information. Whether it’s for educational purposes, technical support, or social media sharing, the ability to screenshot efficiently and effortlessly is paramount.
For users of the Samsung A34 5G, mastering the art of screenshotting is a breeze. This in-depth guide will provide you with a step-by-step breakdown of the various methods available, ensuring that capturing the content on your screen is a seamless and stress-free experience.
How to Take Screenshots on the Samsung A34 5G
Table of Contents
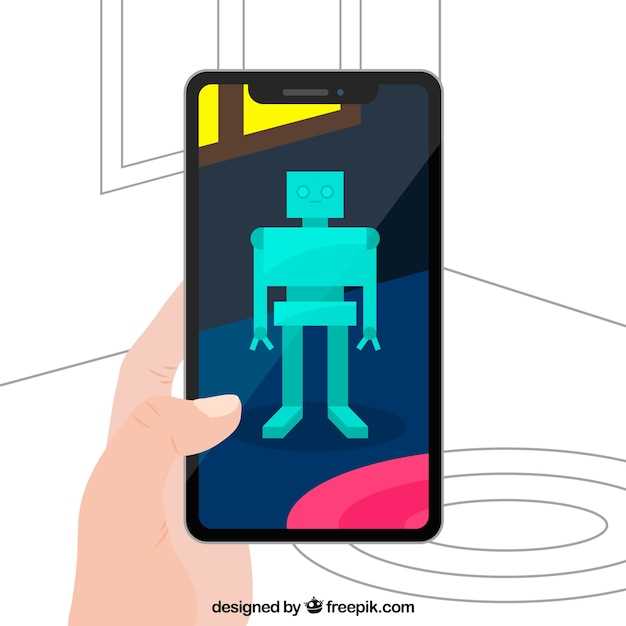
Capturing screen images on the Samsung A34 5G is a breeze. To do this, you can use the physical buttons or explore other innovative methods.
In this section, we delve into the various techniques to take screenshots effectively, providing you with a comprehensive guide to capture and preserve your on-screen content with ease.
Button Combination Method
Capture a comprehensive snapshot of your screen effortlessly with the Button Combination Method. This technique leverages the tactile simplicity of your device’s physical controls.
Palm Swipe Gesture Technique
Immerse yourself in a world of effortless screen capture with the Palm Swipe Gesture Technique. This ingenious method empowers you to snap screenshots with a mere sweep of your palm across the device.
To activate this ingenious feature, navigate to Settings and select Advanced Features. Scroll down to Motions and Gestures and toggle on the Palm swipe to capture option.
With this setting enabled, the next time you desire to capture a screenshot, simply glide the side of your palm across the screen from left to right. A satisfying shutter sound will confirm the completion of your snapshot, and the captured image will be automatically stored in your device’s Gallery.
Scrolling Capture
Capture expansive content beyond the boundaries of a single screen. Scrolling Capture seamlessly stitches multiple screenshots into a single, panoramic image, perfect for capturing long web pages, documents, and social media feeds.
| Step 1: Initiate Screenshot | Step 2: Select Scrolling Capture | Step 3: Scroll and Capture |
|---|---|---|
| Press the Power and Volume Down buttons simultaneously. | Tap the Scrolling Capture icon (two overlapping rectangles). | Scroll down the screen to capture more content. Tap the Stop button to end the capture. |
Using Bixby Voice Assistant
Harness the power of your Samsung device’s intelligent helper, Bixby, to effortlessly capture screenshots with your voice. This virtual assistant provides a seamless and hands-free approach to screen capturing, making it a convenient option for various situations.
Smart Select Feature
The Smart Select feature on your Samsung device unlocks a world of screenshot possibilities beyond the standard screenshot. It allows you to capture and customize specific sections of the screen, creating versatile images that can be tailored to your specific needs. From capturing scrolling content to creating GIFs, the Smart Select feature offers an array of options to enhance your screenshot experience.
Additional Tips and Tricks
In addition to the aforementioned methods, here are some extra nifty tips to enhance your screenshot experience:
| Tip | Description |
|---|---|
| Edit Upon Capture | After taking a screenshot, an editing toolbar appears on the screen, allowing you to crop, annotate, or share your capture without leaving the current app. |
| Palm Swipe | If you prefer a swift gesture, simply swipe the side of your hand across the screen to capture. This method is particularly useful for quick captures. |
| Scroll Capture | To capture an entire webpage or conversation that extends beyond the initial screen, use the “Scroll Capture” feature. After taking a regular screenshot, tap the “Scroll Capture” icon to expand the capture vertically. |
| Voice Assistant | Engage with your device’s voice assistant, such as Bixby or Google Assistant, to trigger a screenshot hands-free. Simply utter a command like “Take a screenshot” or “Capture the screen.” |
Q&A
What are the different ways to take a screenshot on Samsung A34 5G?
There are three methods to capture a screenshot on a Samsung A34 5G: using the physical buttons, the palm swipe gesture, or the Assistant menu.
Is it possible to capture a partial screenshot on Samsung A34 5G?
Yes, the Samsung A34 5G allows you to take a partial screenshot by selecting the desired area using the Smart Select feature.
Where are screenshots saved on Samsung A34 5G?
Screenshots taken on the Samsung A34 5G are automatically saved to the Gallery app in the dedicated ‘Screenshots’ album.
How can I change the screenshot settings on Samsung A34 5G?
You can modify screenshot settings on your Samsung A34 5G by navigating to ‘Settings’ > ‘Advanced Features’ > ‘Screenshots and Screen Recorder’.
Is there a way to take a screenshot of a scrolling page on Samsung A34 5G?
Yes, the Samsung A34 5G offers a ‘Scroll Capture’ feature that allows you to take a full-page screenshot by capturing multiple scrolling sections.
 New mods for android everyday
New mods for android everyday



