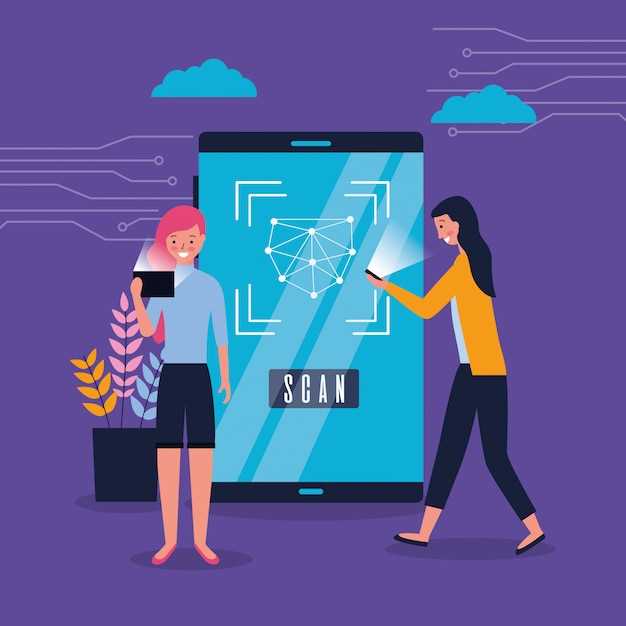
In an era of digital connectivity, capturing and preserving fleeting moments is a necessity. Smartphones, with their advanced abilities, have revolutionized the way we take screenshots, enabling us to effortlessly immortalize our experiences. If you’re the proud owner of a Samsung A32 5G, you’ll be delighted to discover the plethora of options available for taking screenshots, each tailored to specific needs. Whether you’re a seasoned professional or just starting out, this comprehensive guide will provide you with the necessary knowledge to master the art of capturing stills on your exceptional device.
The beauty of taking screenshots lies in its simplicity and versatility. You can quickly freeze a treasured memory, capture a fleeting piece of information, or share amusing moments with others. With the Samsung A32 5G, you have multiple techniques at your fingertips, ensuring that you can capture the perfect screenshot for every occasion. From the classic button combinations to intuitive gestures, you’ll discover the most convenient and efficient methods for capturing your screen’s contents.
Screenshot on Samsung A32 5G
Table of Contents
Capturing a screenshot on your Samsung A32 5G is a breeze. Whether you’re looking to preserve a precious moment, share a memorable conversation, or simply record an error for troubleshooting purposes, the A32 5G offers multiple convenient methods for taking screenshots. From traditional hardware shortcuts to innovative gestures, this article will reveal all the ways you can effortlessly capture your screen with just a few simple steps.
Button Combination Method

This method employs a simple combination of physical keys to capture a screengrab on your Samsung device. By simultaneously pressing specific buttons, you can effortlessly take a screenshot without utilizing any additional software or features.
To execute this method, follow these straightforward steps:
1. Locate the physical buttons on your Samsung device. Typically, these include the volume down key and the power button.
2. Simultaneously press and hold both the volume down key and the power button.
3. Maintain pressure on the buttons for a brief moment until you hear a shutter sound or see a screen flash, indicating that the screenshot has been taken.
4. Release the buttons, and you will find the captured screenshot in your device’s gallery or photo album.
Palm Swipe Gesture
This effortless method allows you to capture a screengrab with a simple sweep of your hand. This gesture-based approach provides an intuitive alternative to physical buttons.
| Steps | Instructions |
|---|---|
| Enable Palm Swipe | Navigate to your device’s “Settings” menu and select “Advanced Features”. Locate “Palm Swipe to Capture” and activate it. |
| Position Your Hand | Position the edge of your palm near the side of the screen where you want to start the swipe gesture. |
| Swipe Across the Screen | Swiftly swipe your palm across the screen from the starting point to the opposite side. The screengrab will be captured and saved to your gallery. |
Bixby Assistant
Unlock the power of hands-free convenience with the Bixby Assistant, a virtual helper seamlessly integrated into your Samsung Galaxy device. Designed to enhance your mobile experience, Bixby offers a range of capabilities that streamline tasks, access information, and automate routines.
Power Menu Shortcut
For a quick screenshot capture on your Samsung A32 5G, utilize the power menu shortcut. This advanced feature offers a seamless and effortless approach to capturing screenshots without interrupting your current activity.
To activate this shortcut, simultaneously press and hold the Power and Volume Down buttons. Keep these buttons pressed until a screenshot is captured, usually indicated by a camera shutter sound or screen flash. Your screenshot will be saved in your device’s gallery or designated screenshots folder for easy access and sharing.
The power menu shortcut provides an intuitive and convenient method for taking screenshots, eliminating the need for complicated navigation through multiple menus or settings. Whether you need to capture a chat, a specific app interface, or any other on-screen content, the power menu shortcut offers a lightning-fast and reliable solution.
Third-Party Apps
If you’re looking for more advanced features or customization options, you can explore third-party screen capture apps. These apps often offer a wider range of features, such as scheduled capturing, screen recording, and editing tools. Some popular third-party apps include:
Q&A
How can I take a screenshot on my Samsung A32 5G using the physical buttons?
To capture a screenshot on your Samsung A32 5G using the physical buttons, simultaneously press and hold the Volume Down and Power buttons. Hold the buttons until you hear the camera shutter sound or see the screenshot confirmation on your screen.
Is there a way to take a screenshot using gestures on my Samsung A32 5G?
Yes, you can use the palm swipe gesture to take a screenshot on your Samsung A32 5G. To enable this feature, navigate to Settings > Advanced Features > Palm swipe to capture. Once enabled, swipe the edge of your hand across the screen from left to right or vice versa to capture a screenshot.
How do I take a scrolling screenshot on my Samsung A32 5G?
To capture a scrolling screenshot on your Samsung A32 5G, take a regular screenshot as usual. After the screenshot is captured, tap on the “Capture more” option that appears at the bottom of the screen. Scroll down the page and tap on “Done” to save the scrolling screenshot.
Can I edit or annotate screenshots on my Samsung A32 5G?
Yes, Samsung A32 5G provides editing options for screenshots. After capturing a screenshot, you can tap on the “Edit” button to access the editing tools. Here, you can crop, rotate, draw, or add text and stickers to your screenshot.
Where can I find the screenshots I’ve taken on my Samsung A32 5G?
The screenshots you capture on your Samsung A32 5G are saved in the “Screenshots” folder within your Gallery app. You can also access them through the Files app by navigating to Internal storage > Pictures > Screenshots.
What if the physical buttons method doesn’t work for me?
If the combination of physical buttons doesn’t yield a screenshot, check your device’s settings. Ensure that the Palm swipe to capture option is enabled. To do this, go to Settings > Advanced Features > Palm swipe to capture and toggle it on. Once enabled, you can take a screenshot by swiping the edge of your palm across the screen from one side to the other.
Can I take a screenshot of only a portion of the screen on my Samsung A32 5G?
Yes, Samsung A32 5G allows you to capture a partial screenshot using the Smart select feature. To do this, swipe down from the top of the screen to expand the Quick Panel. Tap on Smart select, which resembles a square with four smaller squares inside. Choose the desired shape to capture, such as rectangle, oval, or freeform. Once you have selected the shape, drag it over the area of the screen you want to capture. The selected portion will be saved as a screenshot.
 New mods for android everyday
New mods for android everyday



