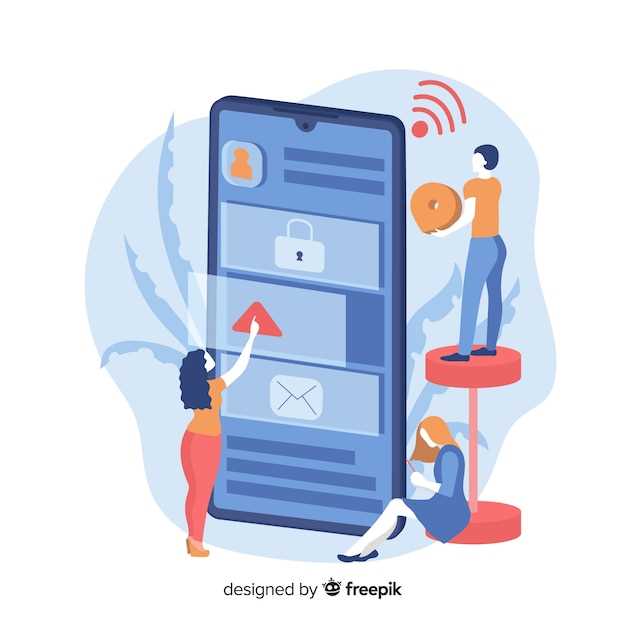
Within the realm of advanced technology, the seamless functioning of electronic devices is paramount. When precious data becomes inaccessible, it can induce a sense of unease. Fear not, for this comprehensive guide will embark upon a journey of data retrieval, empowering you to restore valuable information from your trusted device.
Navigating the intricacies of data restoration can be a daunting task, yet this guide will serve as your guiding star. With meticulous care and precision, it delves into the depths of data recovery, ensuring that your precious memories and essential information are retrieved effortlessly. Prepare to embark on a journey of technological empowerment.
Backup Options for Safe Data Recovery
Table of Contents
Prevention is always better than cure. The same goes for data protection. Take a proactive approach and backup your valuable data regularly to ensure its safe recovery in case of unexpected events.
Several backup options are available to cater to your specific needs and preferences. Here’s a comparative table to help you choose the most suitable option for your data recovery requirements:
| Backup Option | Features | Advantages | Disadvantages |
|---|---|---|---|
| Local Backup | Stores data on external storage devices like USB drives or hard disks. | Simple process, fast access, low cost. | Prone to physical damage or loss. |
| Cloud Backup | Stores data on remote servers accessible through the internet. | Automatic backup, convenient access from anywhere, secure storage. | Requires internet connectivity, subscription fees may apply. |
| Network Attached Storage (NAS) | Stores data on a dedicated network device accessible by multiple devices. | Centralized storage, high capacity, ease of data sharing. | Can be expensive, depends on network connectivity. |
| Backup Software | Uses software to schedule data backups and restore them if needed. | Advanced features, customizable backups, encryption options. | Requires software installation and configuration. |
Steps for Restoring Data from Samsung Cloud
In the event of data loss or a device reset, Samsung Cloud offers a seamless solution for retrieving your important files, contacts, and settings. Follow these detailed steps to restore data from Samsung Cloud with ease:
Step 1: Ensure Cloud Backup
Before proceeding, verify that your data has been previously backed up to Samsung Cloud. This step is crucial to ensure you can restore your files.
Step 2: Sign in to Samsung Account
On your device, access your Samsung account settings and sign in using the same credentials associated with your previous backup.
Step 3: Select Data to Restore
Navigate to the Samsung Cloud menu within the settings app. Here, you will find a comprehensive list of available backups. Choose the relevant backup and select the specific data types you wish to restore, such as contacts, messages, or application data.
Step 4: Initiate Restore Process
Once you have selected the desired data, initiate the restore process. Samsung Cloud will automatically download and restore the backed-up files to your device. This process may take some time, depending on the amount of data being restored.
Step 5: Verification and Completion
Upon completion, your device will notify you that the data restoration is complete. Verify that all your important files have been successfully restored and ensure everything is in order.
Utilizing Google Drive for Data Retrieval
In the contemporary digital landscape, the wonders of cloud storage services have become indispensable. Google Drive is a prime example, offering a comprehensive solution for storing and retrieving vital information. If you’re seeking to restore lost data on your beloved smartphone, the prowess of Google Drive can prove invaluable.
With its intuitive interface and seamless integration across devices, Google Drive empowers users to effortlessly access, manage, and retrieve their precious data. Whether you inadvertently deleted an important file or encountered a device malfunction, the restorative capabilities of Google Drive can provide a lifeline, enabling you to reclaim your valued information with ease.
Stay tuned as we delve deeper into the intricacies of utilizing Google Drive for data retrieval, empowering you to recover your precious content swiftly and efficiently!
Alternative Recovery Methods: External Storage and PC
While restoring data from cloud backups is a popular option, there are alternative methods that offer additional flexibility and control over the recovery process. This section explores two such methods: external storage and PC-based recovery.
Troubleshooting Common Data Restore Issues

Encountering data restore problems is not uncommon. While the process should generally be straightforward, certain issues may arise. This section delves into some frequently encountered issues and provides practical solutions to resolve them.
Device not Recognizing Backup File
If your device fails to detect the backup file, ensure that:
- The backup file is located in a recognizable file format (e.g., .zip, .rar)
- The backup file has not been corrupted or damaged
- The device has sufficient storage space to accommodate the backup data
Incomplete or Partial Data Restore

If only a portion of your data is restored, investigate the following:
- The backup file may have been incomplete or damaged
- Some apps or data types may not be compatible with the current device or software version
- Verify that the device has enough storage space to accommodate the full data restore
Data Restoration Error Messages
If you encounter error messages during data restoration, consider the following troubleshooting steps:
- Restart the device and try restoring the data again
- Ensure that the device has a stable internet connection or is connected to a reliable Wi-Fi network
- Check for available software updates and install them if necessary
Additional Tips for Successful Data Recovery
To enhance your chances of effectively recovering lost data, consider these additional tips:
- Act Quickly: The sooner you initiate data recovery efforts after data loss, the greater the probability of successful recovery.
- Minimize Device Usage: Avoid accessing or writing to the device where data was lost, as further activity may overwrite the deleted files.
- Utilize Specialized Software: Employ reputable data recovery software designed specifically for your device’s operating system and data types.
- Perform Partial Recovery: If complete recovery is not possible, prioritize recovering essential or sensitive data.
- Avoid Multiple Recovery Attempts: Repeated data recovery attempts can further damage the data, reducing chances of successful recovery.
- Backup Regularly: Establish a regular backup routine to ensure that important data is safeguarded in multiple locations.
Question-Answer:
How can I restore data from a Samsung Galaxy A14 5G using Smart Switch?
To restore data using Smart Switch, connect your device to your computer using a USB cable and launch Smart Switch. Select the “Restore” option and choose the backup file you want to restore from. Smart Switch will then transfer the data from the backup file to your device.
Can I restore data from my old Android device to my new Galaxy A14 5G?
Yes, you can restore data from your old Android device to your Galaxy A14 5G using Smart Switch. Make sure that both devices are connected to a stable Wi-Fi network. Open Smart Switch on both devices and follow the on-screen instructions to transfer your data.
How do I restore data from a Google Drive backup?
To restore data from a Google Drive backup, go to the “Settings” menu on your Galaxy A14 5G and tap “Accounts and backup”. Tap “Backup and restore” and then tap “Restore data”. Select the Google Drive backup you want to restore from and tap “Restore”.
Can I restore data from a microSD card?
Yes, you can restore data from a microSD card to your Galaxy A14 5G. Insert the microSD card into your device and go to the “Settings” menu. Tap “Accounts and backup” and then tap “Backup and restore”. Tap “Restore data” and select the microSD card option. Choose the backup file you want to restore from and tap “Restore”.
How do I restore data from a Samsung Cloud backup?
To restore data from a Samsung Cloud backup, go to the “Settings” menu on your Galaxy A14 5G and tap “Accounts and backup”. Tap “Samsung Cloud” and then tap “Restore data”. Select the backup file you want to restore from and tap “Restore”.
How can I restore data from my previous Samsung device to my new Galaxy A14 5G?
There are several methods to restore data from your old Samsung device to your new Galaxy A14 5G. You can use Samsung Smart Switch, a cloud-based service such as Google Drive or Samsung Cloud, or a physical connection via USB cable. Each method has its own set of instructions and requirements, so it is recommended to refer to the specific method you choose for detailed guidance.
 New mods for android everyday
New mods for android everyday



