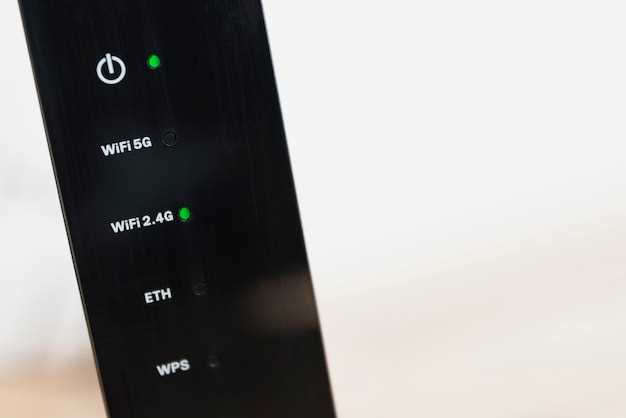
In today’s digital landscape, the ability to effectively capture and share what you see on your screen is crucial. This guide delves into the nuances of screenshotting on the Samsung Galaxy A51 5G, empowering you to seamlessly archive important information, preserve precious memories, and effortlessly communicate visual content.
Whether you need to preserve a recipe from a website, capture a high-score in a game, or document a conversation for posterity, this guide will provide you with a repertoire of techniques tailored specifically for the Samsung Galaxy A51 5G. From physical button combinations to innovative gesture controls, we’ll explore every method available to ensure that you can effortlessly capture and retrieve your screen’s contents whenever the need arises.
Mastering the Physical Button Method
Table of Contents
In this section, we delve into the art of capturing screenshots using the time-honored method of physical buttons. This approach capitalizes on the intuitive arrangement of buttons on your device, enabling you to execute the task with effortless ease and precision.
Exploring the Palm Swipe Gesture
Beyond traditional button combinations, discover an intuitive gesture to capture screenshots effortlessly with the Samsung Galaxy A51 5G. The Palm Swipe Gesture empowers you with a seamless and efficient way to immortalize your screen’s content. Let’s delve into the specifics of this innovative feature.
Utilizing the Assistant Menu
The Assistant Menu is a versatile tool that provides quick access to frequently used functions, including the screenshot capability. With this feature, you can capture screen images with ease, without fumbling with combinations of buttons.
Capturing Scrolling Screenshots
In certain situations, you may encounter content that extends beyond the visible screen. To capture such content, consider employing the “Scrolling Screenshot” feature. This innovative technique allows you to capture a complete snapshot of the extended content, providing a comprehensive representation of the entire page or document.
The process of capturing scrolling screenshots varies across different devices and software versions. However, a common approach involves utilizing the following steps:
| Step | Description |
|---|---|
| 1 | Locate the desired content that you wish to capture. |
| 2 | Take a standard screenshot using your preferred method. |
| 3 | Immediately following the initial capture, locate a “Scrolling Screenshot” or “Extend Screenshot” option (typically displayed as an arrow icon). |
| 4 | Select the “Scrolling Screenshot” option to initiate the process of capturing the extended content. |
| 5 | As the scrolling screenshot progresses, manually scroll down the page to capture the remaining content. |
| 6 | Once you have captured all the desired content, tap the “Done” or “Finish” button to complete the process. |
Editing and Sharing Your Screenshots

Once you’ve captured your screenshot, you can edit it to customize its appearance and share it with others effortlessly. This section provides a thorough overview of the editing and sharing options available for screenshots taken on your Samsung Galaxy A51 5G.
Advanced Screenshot Techniques

Beyond capturing basic screenshots, the Samsung Galaxy A51 5G offers enhanced capabilities for taking tailor-made captures. This section unveils these advanced techniques, empowering you to capture specific areas, edit screenshots, and draw on them for emphasis.
Question-Answer:
How can I take a basic screenshot on the Samsung Galaxy A51 5G?
To take a basic screenshot on the Samsung Galaxy A51 5G, simultaneously press and hold the Power button and the Volume Down button. The screen will flash and you will hear a shutter sound, indicating that the screenshot has been captured. You can find the screenshot in your Gallery app or in the Screenshots folder.
How do I take a scrolling screenshot on the Samsung Galaxy A51 5G?
To take a scrolling screenshot on the Samsung Galaxy A51 5G, first take a basic screenshot as described above. Immediately after taking the screenshot, tap on the “Capture more” option that appears at the bottom of the screen. The screen will continue to scroll down and capture more content. You can tap on “Done” when you have captured the desired amount of content.
Can I customize the screenshot shortcut on my Samsung Galaxy A51 5G?
Yes, you can customize the screenshot shortcut on your Samsung Galaxy A51 5G. Go to Settings > Advanced features > Screenshots and screen recorder > Screenshot by swiping palm. Turn on the toggle switch to enable the palm swipe gesture for taking screenshots. You can now take a screenshot by swiping the edge of your palm across the screen from left to right.
Where can I find the screenshots I have taken on my Samsung Galaxy A51 5G?
You can find the screenshots you have taken on your Samsung Galaxy A51 5G in the Gallery app, under the “Screenshots” album. Alternatively, you can open the File Manager app and navigate to the Pictures folder and then to the Screenshots folder. Screenshots are saved as PNG files.
Is there a way to edit screenshots on my Samsung Galaxy A51 5G?
Yes, you can edit screenshots on your Samsung Galaxy A51 5G using the built-in screenshot editor. After taking a screenshot, tap on the Edit icon that appears at the bottom of the screen. You can crop, rotate, draw on, and add text to your screenshots using the editing tools provided.
How do I take a basic screenshot on my Samsung Galaxy A51 5G?
To take a basic screenshot, simultaneously press and hold the Power and Volume Down buttons until you hear a shutter sound and see a brief animation on the screen. The screenshot will be saved to your Gallery.
 New mods for android everyday
New mods for android everyday



